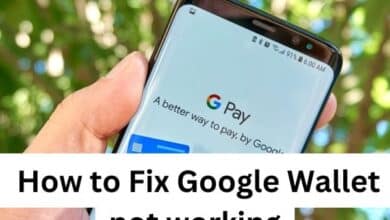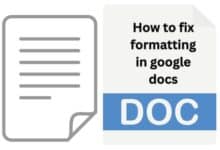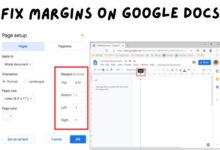How to Print Directly from Google Docs on Any Device
Learn How to Print Directly from Google Docs on Any Device with our comprehensive guide, troubleshooting tips, and efficiency hacks.
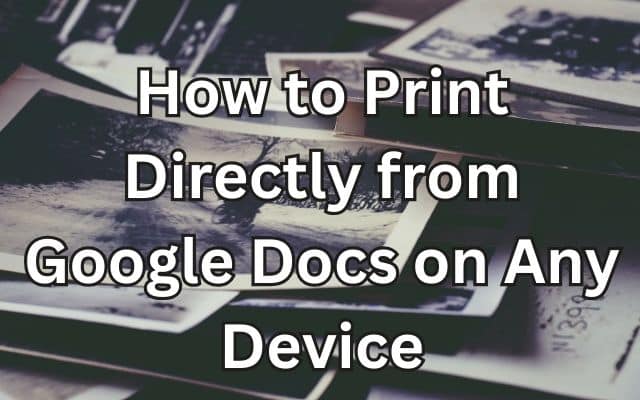
In the digital age, the ability to print directly from Google Docs on any device is a game-changer. Google Docs, a powerful tool in the Google Suite, has revolutionized the way we create, share, and print documents. This cloud-based platform allows you to access your documents from any device, anywhere, at any time.
But what makes it even more remarkable is its direct printing feature. With just a few clicks, you can send your document from the virtual world of Google Docs to a physical paper in your hand. This feature not only saves time but also enhances productivity by streamlining the process.
In this article, we will guide you through the simple steps to harness this powerful feature of Google Docs. So, let’s embark on this journey to master the art of printing directly from Google Docs on any device.
Google Docs Interface
Google Docs, a part of the Google Suite, is a powerful online word processing tool that allows you to create, edit, and store documents online. One of the key features of Google Docs is its ability to print documents directly from any device.
When you open Google Docs, you’ll see a clean, user-friendly interface. The toolbar at the top of the screen contains various options such as ‘File’, ‘Edit’, ‘View’, ‘Insert’, ‘Format’, ‘Tools’, ‘Table’, ‘Add-ons’, and ‘Help’. Each of these options has a dropdown menu with more specific functions.
The ‘File’ menu is where you’ll find the ‘Print’ option. This is the gateway to printing your document directly from Google Docs. When you click on ‘File’, a dropdown menu appears with options such as ‘New’, ‘Open’, ‘Make a copy’, ‘Email as attachment’, ‘Download’, and ‘Print’.
Now, we’ll delve into a step-by-step guide on how to use this ‘Print’ function. We’ll cover everything from opening your document to adjusting print settings and finally, printing your document. So, let’s move on to the next to master the art of printing directly from Google Docs on any device.
Step-by-Step Guide to Printing from Google Docs
Printing a document directly from Google Docs is a straightforward process. Here’s a step-by-step guide to help you master it:
Step 1: Opening the Document
The first step is to open the Google Doc you want to print. Ensure that it’s the final version that you want to print. When you open your Google Doc, it should look the same as when you last worked on it.
Step 2: Navigating to the Print Option
Next, click on the ‘File’ menu located in the top left corner of the screen. The ‘File’ menu has many options, but you’re looking for the ‘Print’ option, which is usually near the bottom of the list.
Step 3: Adjusting Print Settings
From the dropdown menu, select ‘Print’. A new window or tab should open with print settings. This is where you’ll adjust how your document will be printed. Choose your printer, the number of copies you want, and any other settings like color or double-sided printing. Take a moment to ensure all settings are correct.
Step 4: Selecting a Printer
Ensure that your printer is turned on and has enough paper and ink or toner. Once you’re happy with your settings, click the ‘Print’ button.
Step 5: Finalizing and Printing the Document
Your printer should start working its magic, and your document will be printed for your physical records, reading pleasure, or whatever else you need it for! After you click ‘Print,’ your computer will communicate with your printer, sending over the document to be printed. If all goes well, you should hear the familiar sound of your printer starting up and begin to see your document come to life on paper.
Now, we’ll address common problems users might encounter while trying to print and provide solutions to these problems.
Troubleshooting Common Issues
While Google Docs is generally user-friendly and efficient, users may occasionally encounter issues when trying to print directly from the platform. Here are some common problems and their solutions:
- Outdated Printer Driver: If Google Docs is not printing clearly, it could be due to an incompatible or outdated printer driver. Ensure your printer driver is up-to-date. You can usually find the latest drivers on the printer manufacturer’s website.
- Problematic Browser Extensions: Some browser extensions can conflict with the printing process. If you’re having trouble printing from Google Docs, try disabling your browser extensions one by one to see if one of them is causing the issue.
- Corrupt Browser Cache: A corrupt browser cache can often lead to Google Docs not printing text. Clearing your browser cache should fix this problem. You can usually do this in the settings menu of your browser.
- Edit Regret: If a change was made to a Google Docs document that you later realize was a mistake, you can use Docs’ robust Version History system. You can find it in the File menu or by using the Ctrl-Alt-Shift-H (or ⌘-Alt-Shift-H) keyboard shortcut. There, you’ll find versions of your document that were autosaved at different points and can be zapped directly back over as full replacements for the current version of your document.
Remember, most issues can be resolved with a little troubleshooting. If you’re still having trouble after trying these solutions, consider reaching out to Google’s support for further assistance.
Now, we’ll share some useful tips and tricks for efficient and effective printing from Google Docs.
Tips for Efficient Printing from Google Docs
Printing from Google Docs can be a seamless process, especially when you know some handy tips. Here are a few to enhance your printing experience:
- Preview Before Printing: Always preview your document before printing to catch any unexpected formatting changes. Google Docs has a ‘Print layout’ view that shows how your document will look when printed.
- Check Your Printer: Make sure your printer is turned on and has enough paper and ink or toner. This can prevent interruptions in the printing process.
- Update Printer Drivers: Keep your printer drivers and software updated. Outdated drivers can cause problems with printing.
- Clear Browser Cache: If you’re facing consistent printing issues, try clearing your browser cache. Sometimes, a corrupt browser cache can interfere with the printing process.
- Use Google Doc’s Built-In Ruler: Adjust margins visually using Google Doc’s built-in ruler to ensure your text doesn’t get cut off during printing.
- Save as PDF for Professional Printing: If you need to take your document to a professional printing service, save your Google Doc as a PDF.
Remember, these tips are meant to enhance your printing experience and make the process more efficient. Happy printing!
FAQ: How to Print Directly from Google Docs on Any Device
How do I print directly from Google Docs?
You can print directly from Google Docs by opening the document and clicking on the “File” menu at the top left corner of the screen. From the dropdown menu, select “Print”. A new window will open where you can choose your printer and adjust your print settings.
Why can’t I print straight from Google Docs?
If you’re unable to print directly from Google Docs, it could be due to several reasons such as the printer not being connected to Wi-Fi, the printer being incompatible with Google Cloud Print, using an outdated browser, or having corrupted extensions in your browser.
Can you print Google Docs without downloading?
Yes, you can print directly from Google Docs without downloading the document. You can do this by opening the document and selecting “Print” from the “File” menu.
Can I print from Google Drive on my phone?
Yes, you can print from Google Drive on your Android or iOS device. You need to open the Google Docs, Sheets, or Slides app, open the document you want to print, tap on the “More” icon, select “Share & export”, and then tap “Print”.
What are two ways you can print a Google Doc?
There are two methods of printing a Google Docs document: using the “Print” command in the “File” tab (or using the Control+P shortcut), and using Google Cloud Print.
How do I print directly without downloading?
To print directly without downloading, you can use the print function in your web browser. Press “Ctrl + P” to bring up the print dialogue box, select your printer, and click “Print”.
How do I add a printer to Google Docs?
To add a printer to Google Docs, you need to ensure that your printer is updated, connected, and turned on. It must be added to your computer’s devices. When you open a document in Google Docs and click on “File” and then “Print”, you can select your printer from the dropdown menu.
How do I print from this device?
To print from your device, you need to ensure that your printer is connected and turned on. Open the document, image, or file you want to print, click on “File” and then “Print”. Adjust your print settings as needed, and then click “Print”.
How do I print a Google Doc without a URL?
To print a Google Doc without a URL, open the document and click the “Print” button located in the top menu. Choose the printer you want to use and click “Print” again. You can also adjust the page setup and margins before printing the document.
Conclusion: Master Printing Directly from Google Docs on Any Device
In conclusion, learning to print directly from Google Docs on any device is a valuable skill that can enhance your productivity and streamline your workflow. With the step-by-step guide, troubleshooting tips, and efficiency hacks provided in this article, you’re now well-equipped to master this feature. Happy printing!