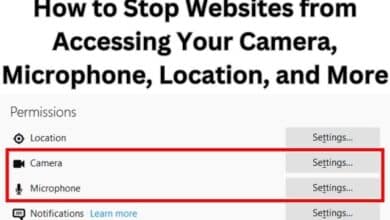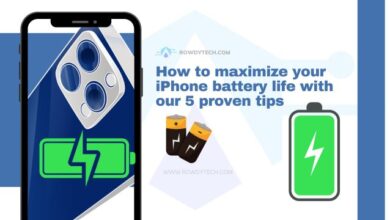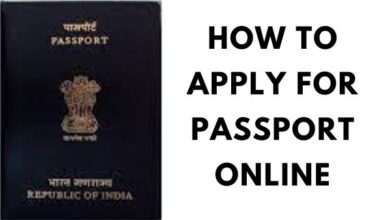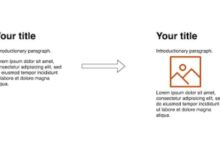Here is How to share a folder on Google Drive in 2023
Effortlessly share your files with others using Google Drive's folder sharing feature
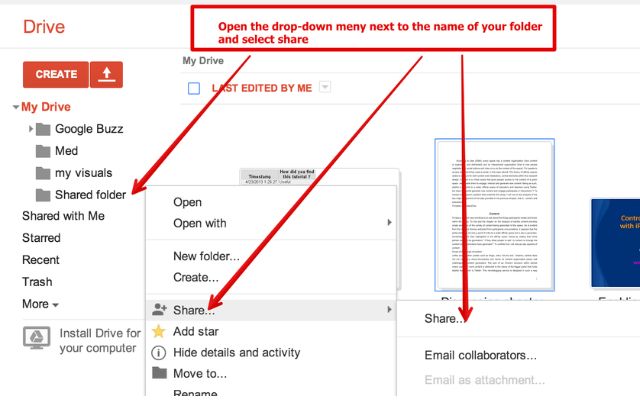
Here is How to share a folder on Google Drive- Google Drive is a cloud-based file storage and synchronization service provided by Google. It allows users to store files, documents, photos, videos, and other types of media in the cloud and access them from anywhere with an internet connection.
Sharing files and folders on Google Drive is a simple and convenient way to collaborate with others and allow others to access your files. In this article, we’ll cover how to share folders and files on Google Drive, both on desktop and mobile devices, as well as how to restrict access to a link or stop sharing a file or folder altogether.
How to share a folders on Google Drive (desktop)
Here’s how to share a folder on Google Drive (desktop):
- Open Google Drive and locate the folder you want to share.
- Right-click the folder and select “Share.”
- Enter the email addresses of the people you want to share the folder with.
- Select the access level you want to grant (Viewer, Commenter, or Editor).
- Add an optional message and click “Send.”
The people you’ve shared the folder with will now be able to access it from their own Google Drive account. They’ll also receive an email notification with a link to the folder.
How to share a folders on Google Drive (iOS and Android)
Here’s how to share a folder on Google Drive on iOS or Android:
- Open the Google Drive app on your device.
- Locate the folder you want to share and tap on it to open it.
- Tap the share icon (represented by a person with a plus sign).
- Enter the email addresses of the people you want to share the folder with.
- Select the access level you want to grant (Viewer, Commenter, or Editor).
- Add an optional message and tap “Send.”
The people you’ve shared the folder with will now be able to access it from their own Google Drive account. They’ll also receive an email notification with a link to the folder.
How to share a files on Google Drive (desktop)
Here’s how to share a file on Google Drive (desktop):
- Open Google Drive and locate the file you want to share.
- Right-click the file and select “Share.”
- Enter the email addresses of the people you want to share the file with.
- Select the access level you want to grant (Viewer, Commenter, or Editor).
- Add an optional message and click “Send.”
The people you’ve shared the file with will now be able to access it from their own Google Drive account. They’ll also receive an email notification with a link to the file.
How to share a files on Google Drive (iOS and Android)
Here’s how to share a file on Google Drive on iOS or Android:
- Open the Google Drive app on your device.
- Locate the file you want to share and tap on it to open it.
- Tap the share icon (represented by a person with a plus sign).
- Enter the email addresses of the people you want to share the file with.
- Select the access level you want to grant (Viewer, Commenter, or Editor).
- Add an optional message and tap “Send.”
The people you’ve shared the file with will now be able to access it from their own Google Drive account. They’ll also receive an email notification with a link to the file.
How to unshare a file or folder on Google Drive
Here’s how to stop sharing a file or folder on Google Drive (desktop):
- Open Google Drive and locate the file or folder you want to unshare.
- Right-click the file or folder and select “Manage access.”
- Find the person or group you want to remove and click “Remove.”
- Confirm that you want to stop sharing with that person or group by clicking “OK.”
Here’s how to stop sharing a file or folder on Google Drive on iOS or Android:
- Open the Google Drive app on your device.
- Locate the file or folder you want to unshare and tap on it to open it.
- Tap the share icon (represented by a person with a plus sign).
- Find the person or group you want to remove and tap “Remove.”
- Confirm that you want to stop sharing with that person or group by tapping “OK.”
Once you’ve stopped sharing, the file or folder will no longer be accessible to the person or group you removed.
Restrict access to a link on Google Drive
You can restrict access to a file or folder on Google Drive by changing the access level of the link you’ve shared. Here’s how to do it:
- Open Google Drive and locate the file or folder you’ve shared.
- Right-click the file or folder and select “Manage access.”
- Click on the “Copy link” button for the link you want to restrict access to.
- Change the access level from “Anyone with the link” to “People with the link.”
- Add the email addresses of the people you want to be able to access the link.
- Click “Save.”
Once you’ve made these changes, only the people you specified will be able to access the file or folder using the link. People who try to access the link with an email address that’s not on the list will be unable to view the file.
FAQ
Q: How do I share a folder on Google Drive?
A: Here is steps to share a folder on Google Drive:
The folder you wish to share may be found by opening Google Drive.
- To share a folder- right-click on it
- Choose “Share” from the dropdown menu.
- Enter the email addresses or Google groups of the individuals you wish to share the folder with in the pop-up box that opens.
- Choose the level of access you want to give to the people you are sharing with (edit, comment, or view).
- Click “Send” to share the folder.
Q: Can I share a folder on Google Drive with someone who doesn’t have a Google account?
A: You can share a folder on Google Drive who doesn’t have a Google account- by selecting the “Get shareable link” option in the sharing choices. Then emailing the link to the person you want to share the folder with.
Q: Can I stop sharing a folder on Google Drive?
A: By right-clicking the folder and choosing “Share”. You may stop sharing a folder on Google Drive. Click the “X” next to the name of the person or group you wish to remove from access by selecting them in the pop-up box that displays.
Q: How do I know who has access to a folder I’ve shared on Google Drive?
A: To see who has access to a folder you’ve shared on Google Drive- right-click on the folder. Select “Share” from the dropdown menu. You will see a list of all the people and groups who have access to the folder.
Q: Can I set a password for a shared folder on Google Drive?
A: No, it is not possible to set a password for a shared folder on Google Drive. You can control who has access to the folder by choosing the level of access you want to give to the people you are sharing with (edit, comment, or view).
- How to update Instagram on Android and iOS
- Google Drive Allows Users to Set Access Expiration while Sharing File
- How to Backup GB WhatsApp Chats to Google Drive 2022
- How to Remove Network Drive on Windows 10
- How to Fix “Video Cannot be Played” on Google Drive
Conclusion
Sharing files and folders on Google Drive is a quick and easy way to collaborate with others and access important files from anywhere with an internet connection. With the ability to restrict access to a link and stop sharing a file or folder, you can maintain control over who has access to your files and ensure that sensitive information is only shared with the right people.
Whether you’re using a desktop or mobile device, Google Drive makes it simple to share files and folders with others, making collaboration more convenient than ever before.