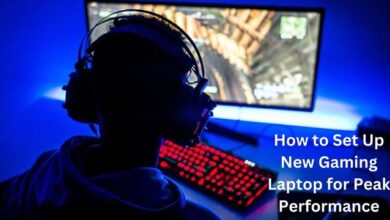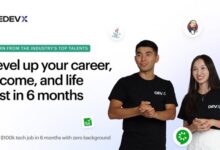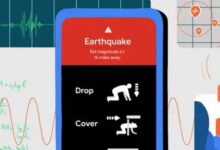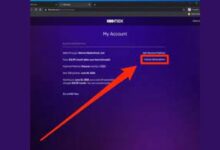How to Enable Subtitles on YouTube?
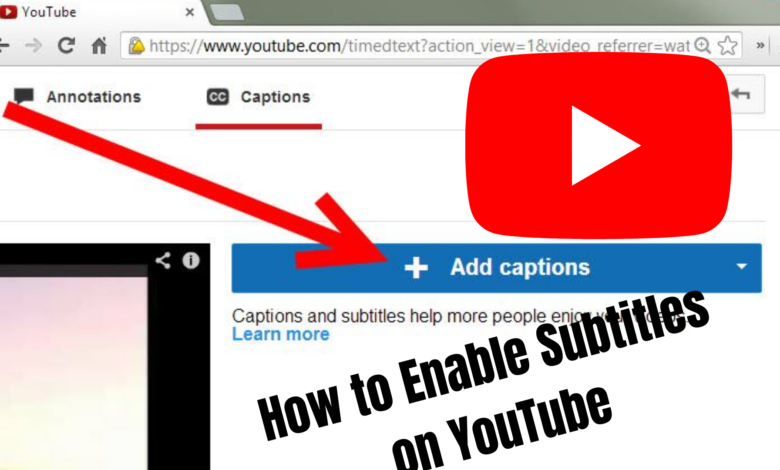
YouTube features a feature called Captions or Subtitles on YouTube that is designed to help viewers who are having trouble comprehending the audio. This feature also aids deaf people in watching media.
Captions (subtitles) are accessible on videos that have been uploaded by the owner, as well as on some videos that YouTube has added automatically. On your computer or mobile device, you can adjust the default caption settings.
YouTube captions are useful for a variety of reasons. Perhaps you have a hearing difficulty or simply prefer to read along in order to fully comprehend what is being said.
How to Enable Subtitles on YouTube on PC
The PC version of YouTube offers the greatest customization choices for the captions that appear on the videos you view. Follow these procedures to make those captions appear and adjust their appearance:
- On YouTube, find the video you wish to watch and click on it.
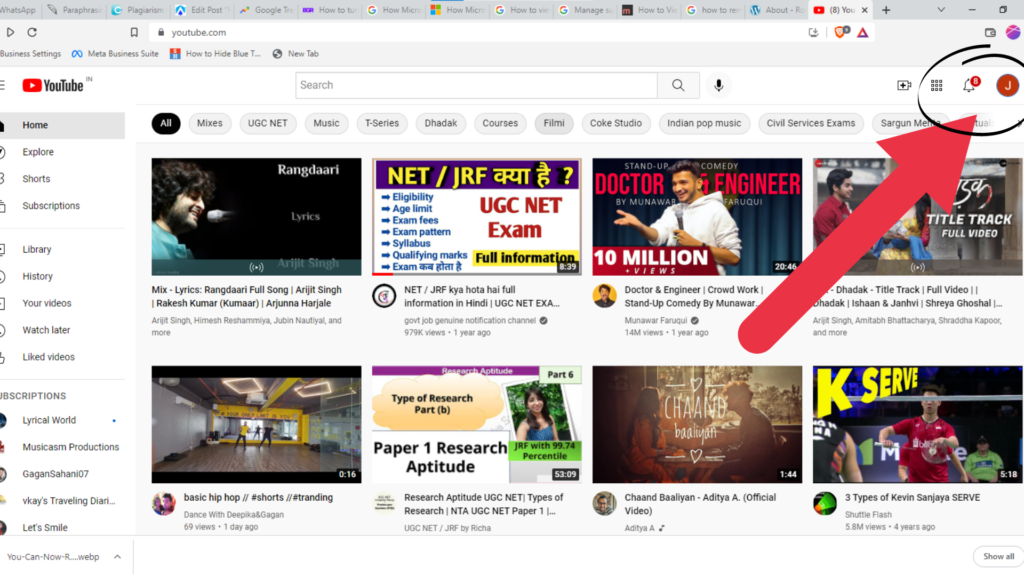
- Select the gear icon (Settings).
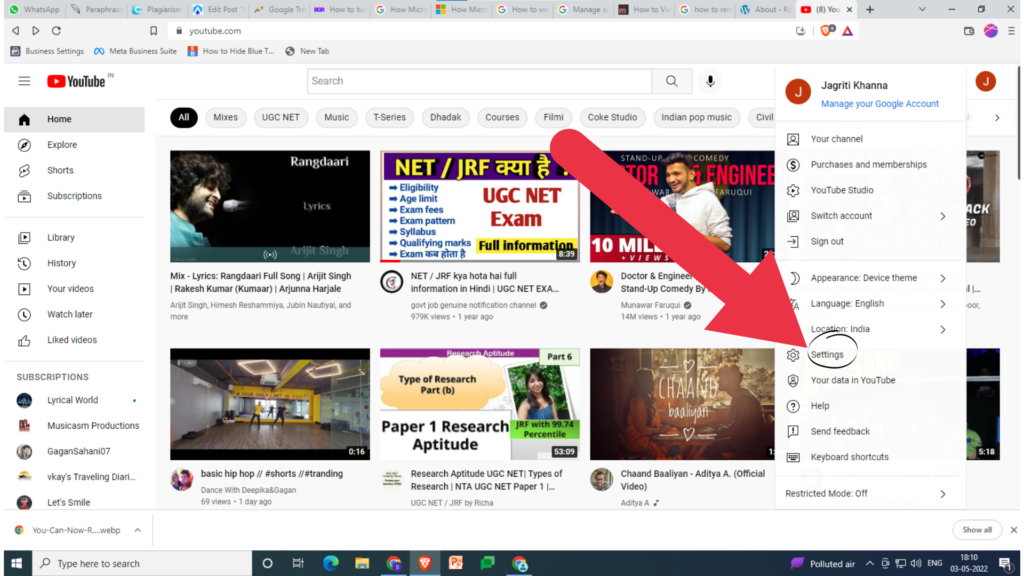
- “Subtitles/CC” should be selected.
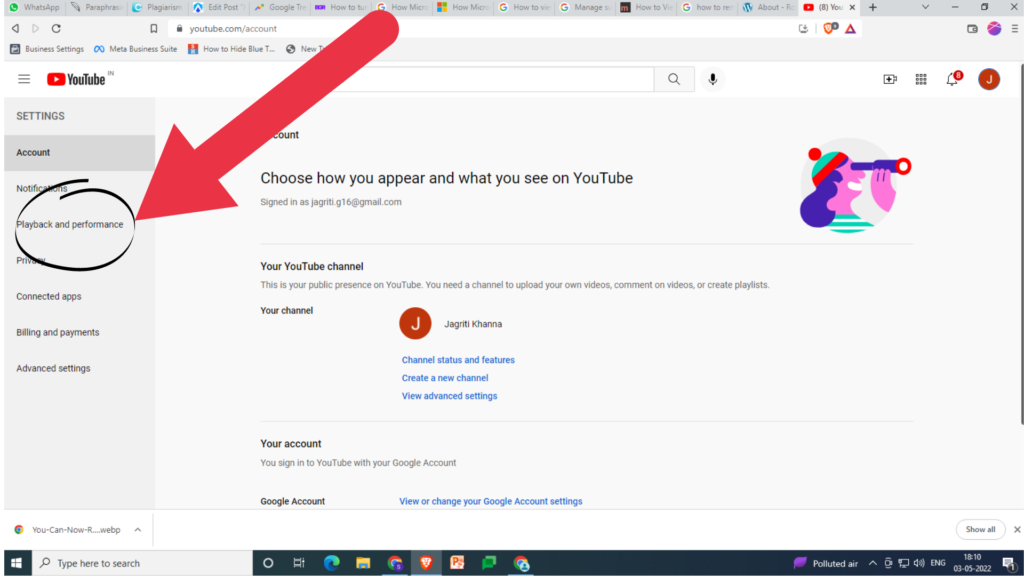
- From the drop-down menu, select the language you want to use.
- The captions will be displayed alongside the video.
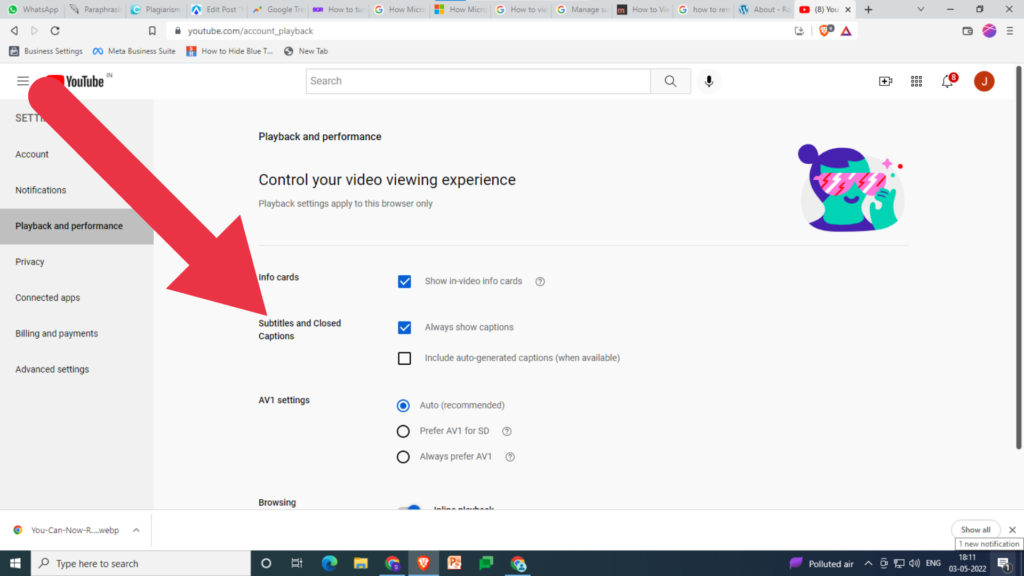
On your PC, you may also modify the style of subtitles on YouTube videos. Font, size, text color, and background color are all styles that you can choose from.
- As previously, click on the gear icon and choose Subtitles/CC.
- Just at top of the front page, select Options.
- Open the options for each of the styles you’d like to modify.
Another Way to Turn on/off captions
Turn captions on or off
- Go to the video you want to see.
- If captions are available, they will appear in the video player’s bottom right corner.
- Click to enable captions. Click once more to turn off captions.
Turn default setting to on or off
- Your profile image can be accessed by clicking on it.
- Select Settings from the drop-down menu.
- Select Playback and performance from the left-hand menu.
- Check or uncheck the boxes.
- Captions should always be visible.
- Check or uncheck the boxes.
- Include captions that are generated automatically (when available).
- For videos that don’t have captions, this option turns on or off automated captions.
Change default size & style of captions
- Click Settings in the video player’s bottom right corner.
- Select Subtitles/CC from the drop-down menu.
- Select Options from the dropdown menu.
You have the option to customise:
- Font, color, opacity, and size are all options.
- Color and opacity of the background.
- Color and opacity of the windows.
- Edge style with a personality.
Note: Unless you alter your captions format settings or select Reset to return to the default captions format, these will be your default captions format settings.
View captions transcript
You may browse the complete captions transcript and skip to select parts of the video for most videos with captions.
- Go to the video description and select More from the drop-down menu.
- Select Show transcript from the drop-down menu.
- The transcript will scroll as you view the video to show you the current caption text.
- To jump to a certain part of the video, click any line of caption text.
Note: You can search for certain keywords in the search bar at the top of the transcript in some videos.
How to Enable Subtitles on YouTube on Android
When you want to watch a video but are either in a very quiet place or in a place where it is too loud to hear it, you can utilize subtitles on your mobile device. Follow these steps to set up your captions on an Android device:
- Open the YouTube Android app.
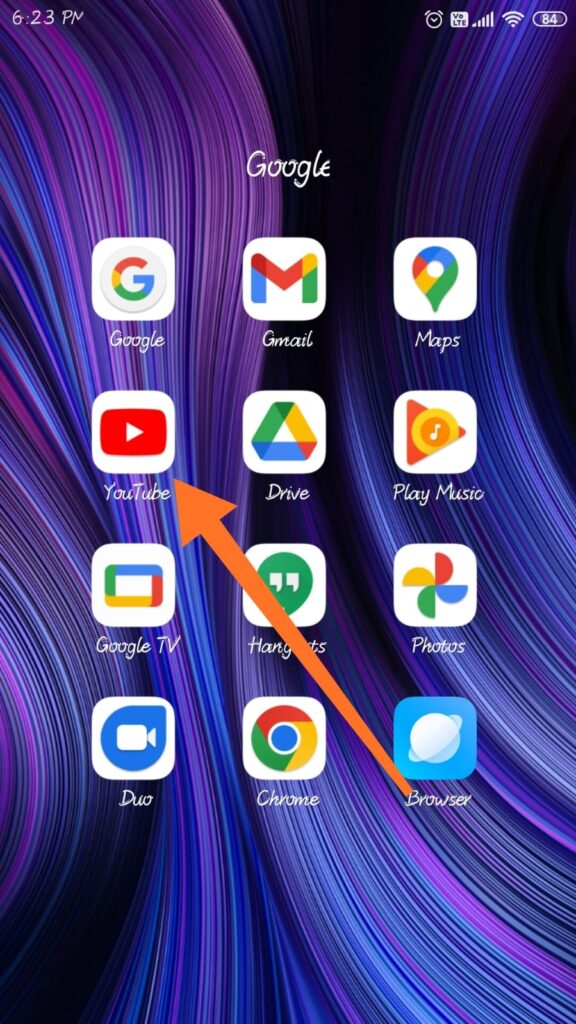
- Select your video.
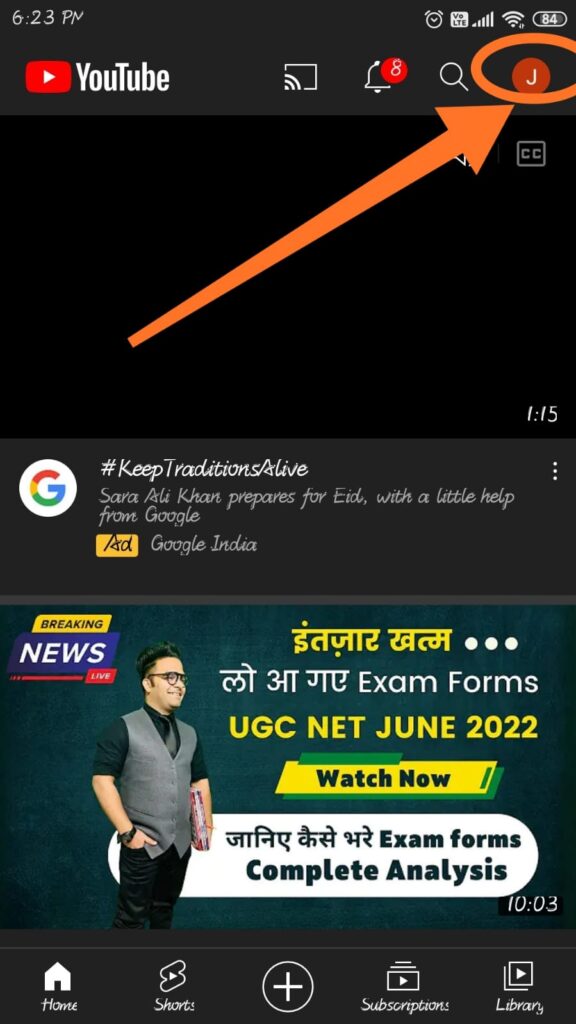
- After then, tap the three vertical dots in the upper-right corner of the video.
- Go to the Settings tab.
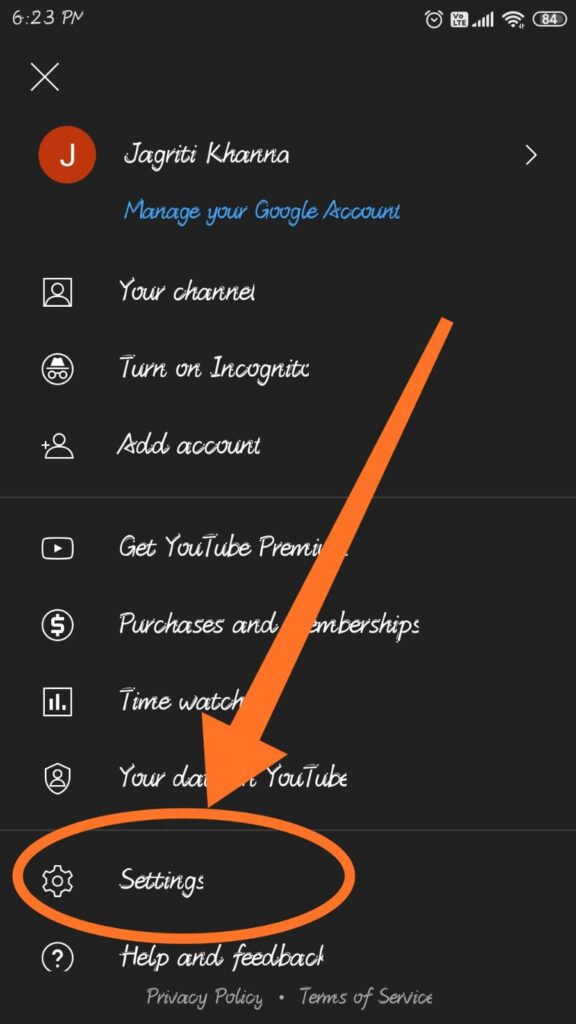
- On the settings menu at the bottom of your screen, look for the Captions option.
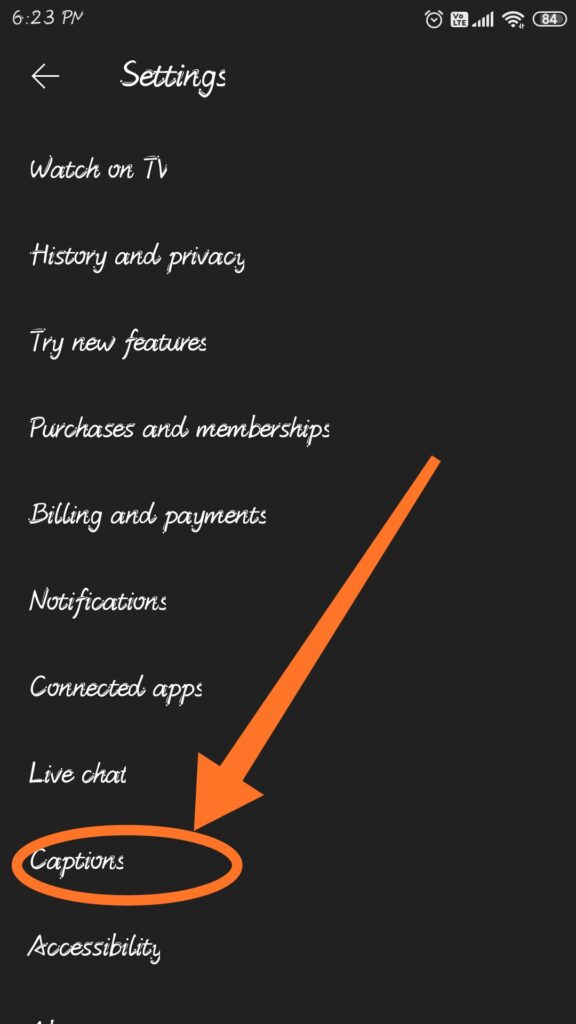
- Choose a language to use.
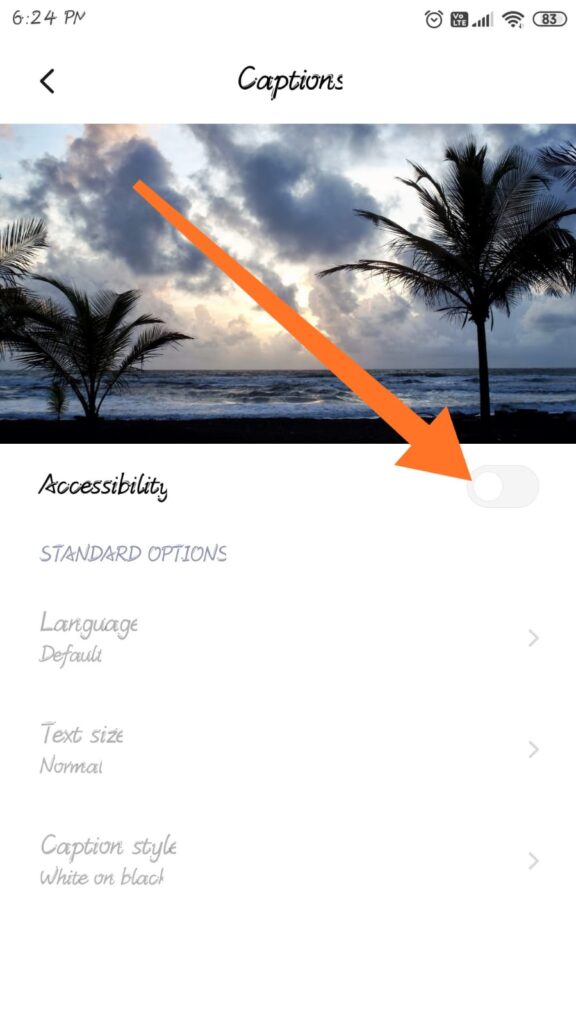
- Take pleasure in the captions.
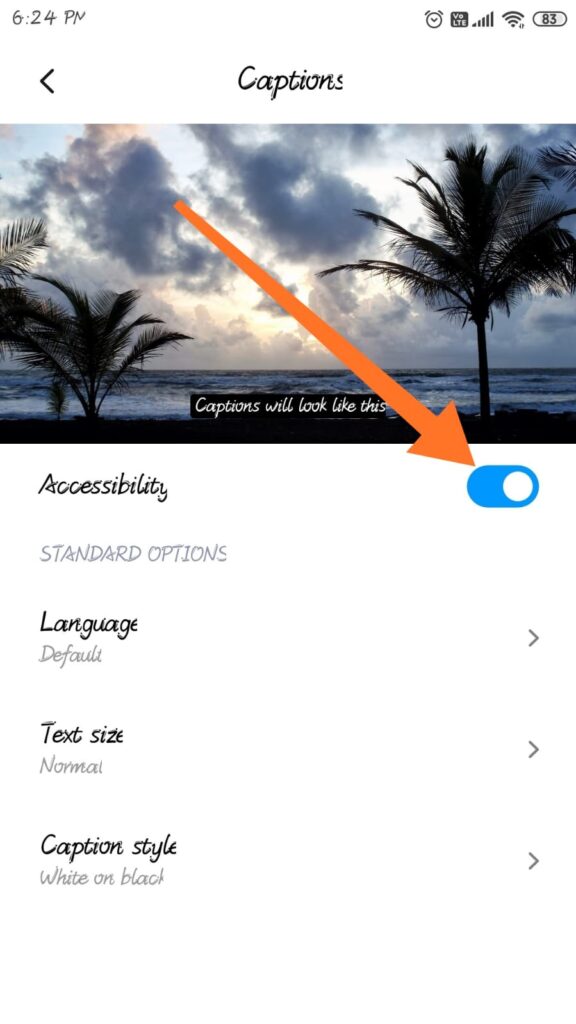
On a mobile device, you can’t modify the fonts or colors.
Another Way
Turn captions on or off
- Go to any video’s watch page.
- Turn on Captions in the video player by tapping.
- Tap again to turn off Captions.
Change default size & style of captions
- Select your profile photo from the drop-down menu.
- Select Settings from the menu.
- Captions can be accessed by tapping.
- Change the default caption size and font by tapping “Caption size and style.”
Change default on or off setting
- Select your profile photo from the drop-down menu.
- Select Settings from the menu.
- Captions can be accessed by tapping.
- When captions are available, tap “Show captions” to have them appear automatically.
Select caption language
- To change the caption language, click More in the top right corner of the video player.
- Captions can be accessed by clicking Captions.
- Choose a language.
- If the language you choose isn’t available when you click Subtitles/CC.
- Select Auto-translate from the drop-down menu. Choose a language.
View captions transcript
You can browse the complete captions transcript and go to select parts of the video for videos with captions.
- To see the transcript, go to the video description and hit Show transcript.
- The transcript will scroll as you view the video to show you the current caption text.
- To jump to a specific part of the video, tap any line of caption text.
Note: You can search for certain keywords in the search bar at the top of the transcript in some videos.
Enable Subtitles on YouTube on iOS
The instructions for an iPhone or iPad are almost identical to those for an Android device. On iOS devices, you can’t change the appearance of the captions.
To enable Subtitles on YouTube on iOS, follow these steps:
- Start the YouTube app and select a video to watch.
- To see the on-screen playback choices, tap on the video.
- In the top-right area of the video, tap the three vertical dots.
- From the menu, choose Captions.
- Subtitles can be in any language you like.
Another Way
Turn captions on or off
- Go to any video’s watch page.
- Turn on Captions in the video player by tapping.
- Tap again to turn off Captions.
Change default size & style of captions
- Open the App on any iPhone or iPad.
- Go to the Accessibility section.
- Tap Subtitles & Text categorization in the “Hearing” section.
- To modify the size and style of the display and font, tap Style.
- For more font styles, sizes, and colors, tap Create New Style.
Change default on or off setting
- Open the Settings app on the iPhone or iPad.
- Go to the Accessibility section.
- Tap Translations & Captioning in the “Hearing” section.
- To always serve captions when they are available, tap Closed Captions + SDH.
Select caption language
To change the caption language:
- Click More in the top right corner of the video player.
- Captions can be accessed by clicking Captions.
- Choose a language.
If the language you choose isn’t available when you click Subtitles/CC:
- Select Auto-translate from the drop-down menu.
- Choose a language.
View captions transcript
You can browse the complete captions transcript and go to select parts of the video for videos with captions.
- Tap Show transcript in the video description.
- The transcript will scroll as you view the video to show you the current caption text.
- To jump to a specific part of the video, tap any line of caption text.
Note: You can search for certain keywords in the search bar at the top of the transcript in some videos.
- YouTube Premium Subscribers Get Free Walmart+ and XBOX PC Games Pass
- What’s up with YouTube TV video quality?
- YouTube’s Apple TV application faces issue during exit, users complain
Conclusion
Turning on captions and seeing subtitles on YouTube is simple. If you’re watching a movie with VLC, you can have it download subtitles for you automatically.
People May Ask
Q- Is it possible to get automatic subtitles on YouTube?
A- When most videos are posted to YouTube, speech recognition technology generates captions automatically. Machine captions are rarely, if ever, completely accurate.
Q- Why aren’t subtitles working on YouTube?
A- Press the account icon in the YouTube app, then select settings, then captions. If you enable captions in the Android settings>accessibility settings, YouTube will only use the parameters you choose in the YouTube app itself.
Q- How can you add subtitles to a video that isn’t yours on YouTube?
A- No, community captions will no longer be available after September 2020. You can either request that the creator subtitle their own videos, or you can write down the video’s transcript and send it to the creator to be converted into subtitles.
Q- What is the difference between closed captioning and subtitles?
A- Closed captions and subtitles are text versions of a video’s spoken audio. Closed captions, on the other hand, are in the same language as the audio, whereas subtitles necessitate converting the video’s language into another language.
Q- Why were captions removed from YouTube?
A- Despite this, YouTube removed the option allowing viewers to post captions in September, alleging “minimal usage” and “abuse.” Creators had no choice but to start writing their own captions.
Q: How do I enable subtitles on YouTube?
A: You can enable subtitles on YouTube by following these steps:
- Open the video you want to watch on YouTube.
- Click on the “CC” button located in the bottom right corner of the video player.
- Select the language of the subtitles you want to enable.
- Enjoy watching the video with subtitles.
Q: Can I customize the subtitles on YouTube?
A: Yes, you can customize the subtitles on YouTube by adjusting the font size, color, background, and other settings. To do this, click on the gear icon located next to the “CC” button and select “Subtitles/CC” > “Options”.
Q: Are subtitles available for all YouTube videos?
A: No, subtitles may not be available for all YouTube videos. It depends on whether the creator has added subtitles to their video or not. However, you can always request subtitles by clicking on the “…” icon below the video and selecting “Open transcript”. You can then edit the transcript or contribute subtitles to the video.
Q: Can I translate subtitles on YouTube?
A: Yes, you can translate subtitles on YouTube by clicking on the “CC” button and selecting “Auto-translate”. You can then choose the language you want the subtitles to be translated into. Please note that automatic translation may not be perfect, so the accuracy of the subtitles may vary.
Q: How to Permanently turn off subtitle on youtube
A: Here’s how to permanently turn off subtitles on YouTube:
- Go to YouTube and sign in to your account.
- Click on your profile picture in the top right corner of the page and select “Settings.”
- Click on “Playback and performance” in the left-hand menu.
- Scroll down to the “Subtitles and closed captions” section.
- Toggle the switch next to “Always show captions” to the off position.
- Refresh the YouTube page to ensure the changes take effect.
After following these steps, subtitles will be permanently turned off on YouTube. If you ever want to turn them back on, simply follow the same steps and toggle the switch back on.