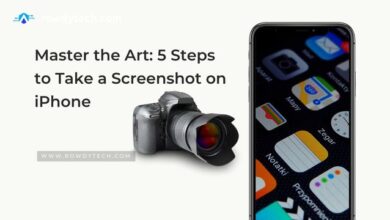How to fix mobile data not working
Fix mobile data not working issues with our step-by-step guide. Learn how to check settings, restart your device, update software, and more.
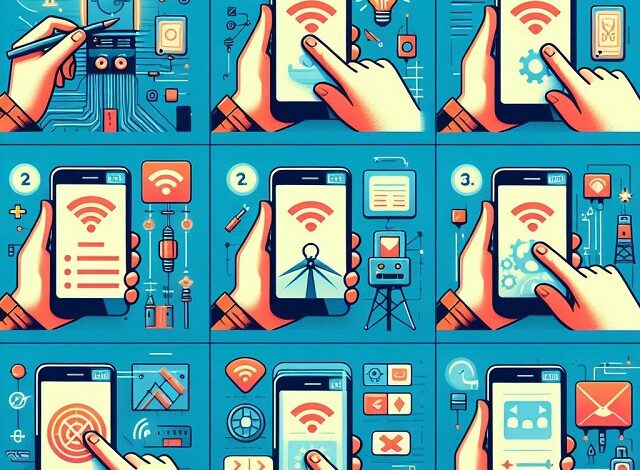
In the digital age, having a working internet connection on your mobile device is crucial. However, there may be times when you need to fix mobile data not working. This article will guide you through some simple steps to troubleshoot and resolve this issue
Step 1: Check Your Data Connection
Ensure that your mobile data is turned on. You can do this by going to your phone’s settings, then to ‘Network & Internet’, and finally to ‘Mobile Network. Make sure the toggle for ‘Mobile Data’ is switched on.
Step 2: Restart Your Device
Sometimes, a simple restart can fix many minor issues, including your mobile data not working. Hold the power button on your device and select ‘Restart’.
Step 3: Check Your Network Settings
Your device should be set to the correct network mode, usually ‘LTE/3G/2G (auto-connect)’. You can check this in the ‘Mobile Network’ settings under ‘Network mode’.
Step 4: Check Your APN Settings
Access Point Name (APN) settings are used to establish a connection to the gateway between your carrier’s cellular network and the internet. If these settings are incorrect, it could be the reason your mobile data isn’t working. You can find these settings under ‘Mobile Network’ > ‘Access Point Names’. If you’re unsure about the correct APN settings, you can look them up online or contact your service provider.
Step 5: Update Your Device
Make sure your device is up-to-date. Software updates often come with bug fixes that can solve many issues, including problems with mobile data. You can check for updates in your device’s settings under ‘System’ > ‘Advanced’ > ‘System update’.
Step 6: Reset Your Network Settings
If none of the above steps work, you can try resetting your network settings. This will revert all your network settings (including Wi-Fi, mobile data, and Bluetooth) to their defaults. You can do this under ‘System’ > ‘Reset options’ > ‘Reset Wi-Fi, mobile & Bluetooth’. Be aware that this will delete all network-related information and settings on your device.
Conclusion
While it can be frustrating when your mobile data isn’t working, these steps should help you troubleshoot and resolve the issue. If you’re still experiencing problems after trying these steps, it may be time to contact your service provider or consider a factory reset of your device. Remember to back up your data before performing a factory reset.
Remember, technology is there to make our lives easier, not harder. So, don’t let a minor hiccup like this discourage you. Happy troubleshooting!
FAQ
Why is my mobile data not working? steps to fix mobile data not working issues.
Possible reasons for your mobile data not working could include:
- Exceeded Data Allowance: You may have used up your monthly data limit.
- Mobile Data Off: Sometimes, the mobile data might turn itself off.
- Internet Provider Issues: There could be issues with your internet service provider.
- Poor Signal: You might be in a location that has poor or no mobile signal.
- Airplane Mode: If Airplane Mode is enabled, it can block your mobile data. Simply turn it off if it’s on.
- Network Mode: Ensure you’re using the right mobile network.
- SIM Card Issue: An improperly inserted SIM card can cause your phone not to receive data signals.
If none of these seem to be the issue, you might want to try resetting your network settings or contacting your service provider for further assistance. Remember, it’s always a good idea to back up your data before making any major changes to your device’s settings.
How do I reset my network settings?
Resetting network settings can be done differently depending on your device’s operating system. Here’s how you can do it:
For iPhone:
Open the Settings app.
Tap General.
Scroll down to Reset (located in Settings -> General).
Tap Reset Network Settings.
Enter your passcode.
When your iPhone restarts, the reset is complete.
For Windows 10:
Go to Start menu > Settings.
Select Network and Internet.
In the left navigation pane, select Status to ensure you’re viewing the network status window.
Scroll down until you see the Network Reset link.
Click the Network Reset link and review the Network Reset information message.
When you’re ready to reset your network settings, select Reset now.
Select Yes in the network reset confirmation window. This will initiate the reset process and restart your computer.
For Windows 11:
Open Settings and select Network & Internet.
Choose ‘Advanced network settings.’
Select Network reset.
Click Reset now.
Select Yes to confirm. The reset process will take place, and once done, it will restart your computer.
How do I fix my network and internet settings?
Resetting network settings is a procedure designed to address network connectivity issues arising from various factors, such as Wi-Fi problems, Bluetooth connectivity issues, cellular data malfunctions, or damaged network configurations.
In simpler terms, network reset, or resetting network settings, restores all network-related features and settings to their original factory state. This encompasses Wi-Fi, Bluetooth, VPN, network adapters, and Ethernet. Everything within Settings > Network & Internet will revert to default values.
Choosing the Reset Network Settings option is just one of several potential methods to resolve internet and connectivity bugs and glitches. While not mandatory, a network settings reset can be beneficial if other troubleshooting measures prove ineffective. The process is quick, taking only a few seconds, but re-entering any deleted Wi-Fi login information and reconnecting Bluetooth devices may require a few additional minutes.
It is crucial to highlight that a network settings reset differs from a factory reset. Resetting network settings clears internet, local network, and paired device data. In contrast, a factory reset erases nearly all content on the device, returning it to its initial unboxed state.
Importantly, a network settings reset does not delete files, folders, media, or web browser data (such as browsing history or bookmarks). The following items are deleted during a network settings reset:
Wi-Fi network names and passwords.
Bluetooth device connections and preferences.
VPN settings, local history, and preferences.
Cellular network preferences, including data management and 4G/5G settings
Resetting network settings on an iPhone or Android smartphone does not impact mobile carrier functionality or account information. It resets any changes to mobile preferences made since device activation without affecting the ability to make calls, send texts, or access apps. For instance, if you recently turned off your iPhone’s 5G, you may need to do so again after completing the network settings reset.