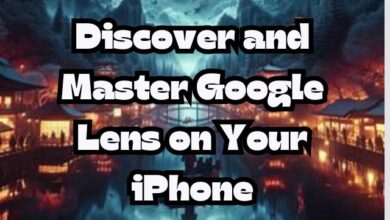How to Fix When Your PS5 Wi-Fi Is Slow
"Learn How to Fix When Your PS5 Wi-Fi Is Slow! Boost your gaming experience with expert tips. Say goodbye to lag!"

Today we will talk about how to fix when your PS5 wi-fi is slow. It works for PS5 Standard and digital editions. We will focus on whether it is an internet issue, a router and modem issue, or any other issue.
Common reasons why your PS5 Wi-Fi may be slow
If your Wi-Fi is slow, you might notice delays in online games and lots of buffering when streaming videos. Many reasons are responsible for your slow PS 5 wi-fi connection. Here are some reasons that can cause a poor PS5 wi-fi connection:
- Router and modem Problem
- Interference between your PS5 and router
- Network overload
- Problems with PlayStation Network (PSN) servers or online services.
- Hardware problems within your console.
- Internet Issues
If your WiFi connection is slow on your other connected devices. Then there may be some wireless network issues. If there is only a Wi-Fi issue on your PS5, then try these simple tips and tricks to fix wifi connection issues.
You can directly connect your PS5 to your router using an Ethernet cable for a faster, more stable connection.
How to Fix When Your PS5 Wi-Fi Is Slow
Try these simple steps to fix your Wi-Fi connection. Then, see if it gets faster:
Reboot Your PS5 and Network Equipment
Rebooting is the First step to fix any affected device. Sometime Restart can fix minnor issues of your devices.
Firstly Restart your PS5 Device. To restart your PS5.
- Click on the PlayStation Button on your Controller. It will open the menu at the bottom side of your Screen.
- Scroll right.
- Select “Power.”
- Choose “Restart PS5.”
This will shut down your PS5 completely and then turn it back on.
You can also use the physical power button on the front of your PS5 to turn it off:
For the standard PS5 model, the Power button is located near the bottom of the console.
For the PS5 Digital Edition and PS5 Slim, there’s no Eject button because they lack a disc drive. So, the Power button is the only one available. Regardless of your model:
- Press and hold the Power button on your PS5.
- Wait for one beep, then continue holding until you hear a second beep.
- Let go. This fully shuts down your PS5 and turns off its lights.
If you see orange lights, your PS5 is in rest mode, not fully shut down. Try again to ensure a proper power cycle.
If restarting your PS5 doesn’t work, try restarting your router and modem. If you have a combination unit, reboot that. Look for a physical power switch; if not, unplug them for a minute or two. Then plug them back in and try reconnecting your PS5 to Wi-Fi.
Confirm Your Wi-Fi Network Details
If you are not able to connect your PS5 to wi-fi, Then you should check your Network details. It is possible you typed wrong password or may be someone else changed your password.
To check your Wi-Fi network details:
- Go to Settings on your PS5’s main menu.
- Select Network then Settings.
- Check that “Connect to the Internet” is enabled, then choose “Set Up Internet Connection.”
- Pick your Wi-Fi connection from the list and enter the correct password.
- Verify that you’ve selected the right network if there are similar options listed.
If you still can’t connect, ask if someone else changed the password. After connecting, if needed, you can adjust other settings by selecting your Wi-Fi connection under “Registered networks” and choosing “Advanced Settings.” As a troubleshooting step, you can also try using an alternative DNS server for your PS5 under “DNS Settings.”
Run the PS5 Network Test
The PS5 has a test feature to check if it can connect to the PlayStation Network (PSN) online. If you’re unsure why your PS5 won’t go online, Now you should try this test.
To run a network test on your PS5:
- Go to Settings.
- Select Network.
- Choose Connection Status.
- Select Test Internet Connection to start the test.
If the test stops at any point, it means there’s a problem in that place.
- Obtain IP address: Your PS5 is connected to your router and has an IP address.
- Internet connection: Your console can go online.
- PlayStation Network sign-in: This checks if you can connect to PSN for online gaming and services.
- Connection speed: These speeds should match what your internet provider offers. If they’re very slow, it could be due to weak Wi-Fi or heavy network activity.
If your PS5 can’t connect to PSN or if you’re having trouble with a specific game, you might need to adjust your router settings to forward ports. This could be necessary if you’re using your PS5 on a network like at a college where you may need permission from the network administrator.
If one of the checks in the test failed, follow the general network troubleshooting guide provided earlier. Sometimes, router settings like MAC filtering might be blocking your PS5. Check your router’s settings, especially for parental controls or similar restrictions.
After running the network test, you can also try Sony’s PS5 connection wizard on their PlayStation Repairs page. It guides you through troubleshooting steps tailored to your console and issue. It may offer additional insights that could help fix the problem.
Move your PlayStation closer to your router
Wi-Fi can be affected by interference and distance. To check your PS5’s Wi-Fi connection strength, go to Settings > Network > Connection Status > View Connection Status. If the Signal strength is below 80%, you need to improve it.
Move your PS5 closer to your router, and avoid placing it near interference sources like microwaves or baby monitors. Thick surfaces like concrete can also block Wi-Fi signals.
Pause other online activities and check your internet plan
If other devices in your home are using a lot of bandwidth, your PS5’s internet may slow down. Stop any devices downloading large files, streaming in 4K, or torrenting. This frees up bandwidth for your PS5.
If your PS5 still has poor internet despite no other activity, your plan may be too slow. Test your internet speed and consider upgrading to a faster plan.
Even with a good plan, outdated network equipment can slow you down. Consider getting a new router or modem if yours is old. Upgrading can greatly improve speed and reliability.
Check if PSN or your internet service provider (ISP) is having issues
After addressing minor issues and improving your PS5’s connection, check if the problem is with PSN or your ISP.
Visit the PSN Service Status page to see if there are any issues reported.
Also, check your ISP’s status page for outages in your area. If you can’t access the internet normally, use your mobile data to check.
If there are issues on their end, you’ll need to wait for Sony or your ISP to fix them.
Use an Ethernet cable to connect your PS5 to the router
To avoid Wi-Fi problems, try using an Ethernet cable for your PS5 instead. It gives you faster speeds and a more reliable connection.
If you can’t connect directly with a cable, you might use powerline adapters, which send Ethernet signals through your home’s power lines.
Wi-Fi has its conveniences, but wired connections are more stable. If possible, connect your c to your network to avoid Wi-Fi issues.
These tips can help you fix PS5 network problems and reconnect if you’re having trouble getting online.
If you’re stuck, try resetting your PS5 from Settings > System > System Software > Reset Options > Reset Your Console. If that doesn’t help, contact Sony for hardware repair or replacement.
FAQs for Improving PS5 Wi-Fi Performance
1. Why is my Wi-Fi on my PS5 so slow?
There could be several reasons why your PS5’s Wi-Fi is slow. Common factors include interference from other devices, distance from the router, outdated router firmware, network congestion, or ISP issues. Additionally, if your PS5 is connecting to a 2.4 GHz Wi-Fi band, it may experience slower speeds compared to the faster 5 GHz band.
2. How can I make my PS5 Wi-Fi faster?
To improve your PS5’s Wi-Fi speed, you can try several troubleshooting steps:
- Ensure your PS5 is close to the router to minimize signal interference.
- Update your router’s firmware to the latest version.
- Use a wired Ethernet connection for a faster and more stable connection.
- Reduce network congestion by pausing downloads/uploads on other devices.
- Optimize your router’s settings for gaming or prioritize your PS5’s connection.
- Upgrade your internet plan for faster speeds if necessary.
3. How do I fix a weak Wi-Fi signal on my PS5?
If your PS5 is experiencing a weak Wi-Fi signal, you can take the following steps to improve it:
- Move your PS5 closer to the router to strengthen the signal.
- Use a Wi-Fi extender or mesh network to expand coverage in dead zones.
- Update your router’s firmware and adjust its antennas for optimal signal strength.
- Avoid placing the router near electronic devices that may cause interference.
- Consider investing in a high-gain antenna for your router to boost signal range.
4. Why does my PS5 struggle to stay connected to Wi-Fi?
Several factors may cause your PS5 to have difficulty staying connected to Wi-Fi:
- Interference from other wireless devices or neighboring networks.
- Outdated router firmware or hardware limitations.
- Network congestion or bandwidth issues.
- Incompatibility between your PS5 and router settings.
- Weak Wi-Fi signal due to distance or obstacles between the PS5 and router.
5. How do I change my PS5 to 2.4 GHz?
To switch your PS5’s Wi-Fi connection to the 2.4 GHz band, follow these steps:
- Go to Settings on your PS5.
- Select Network, then choose Set Up Internet Connection.
- Follow the on-screen instructions to scan for available Wi-Fi networks.
- When prompted, select your 2.4 GHz Wi-Fi network from the list.
- Enter the Wi-Fi password if required, and complete the setup process.
6. Can PS5 connect to 5 GHz Wi-Fi?
Yes, the PS5 supports both 2.4 GHz and 5 GHz Wi-Fi bands. To connect your PS5 to a 5 GHz Wi-Fi network, follow the same steps as above but select your 5 GHz network during the setup process. Keep in mind that while 5 GHz offers faster speeds and less interference, it has shorter range compared to 2.4 GHz, so ensure your PS5 is within range of the 5 GHz signal.
Conclusion
To fix slow Wi-Fi on your PS5, troubleshoot common issues like router problems, interference, and network overload. Consider using an Ethernet cable for a stable connection. Reboot your PS5 and network equipment, confirm Wi-Fi details, and run the PS5 Network Test.
Move your PS5 closer to the router and pause other online activities. Check for PSN or ISP outages. If issues persist, reset your PS5 or contact Sony for support. With these steps, you can improve Wi-Fi performance and enjoy seamless gaming and streaming experiences on your PS5.