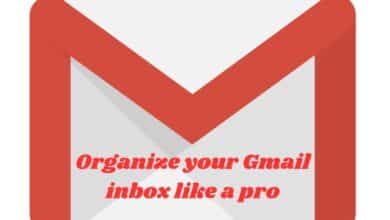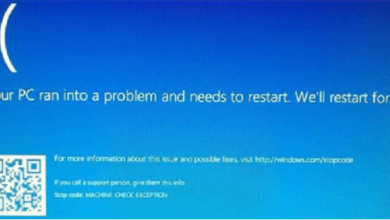How to Turn On Hotspot in Windows Using CMD – Step-by-Step Guide
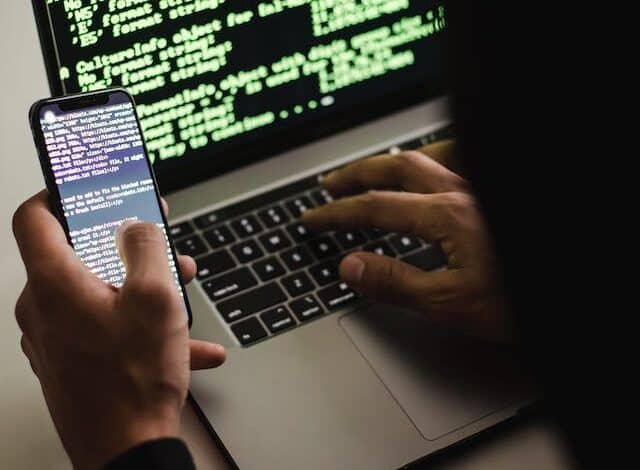
In today’s fast-paced world, staying connected is more important than ever. Turning your Windows PC into a hotspot can be incredibly useful, especially when you need to share your internet connection with other devices like smartphones, tablets, or laptops. While there are various methods to achieve this, using the Command Prompt (CMD) in Windows can be an efficient way to set up a hotspot. In this guide, we will walk you through the steps to turn on hotspot in Windows using CMD, making it convenient for you to share your internet connection seamlessly.
Turn On Hotspot in Windows Using CMD
Step 1: Open Command Prompt
To get started, open the Command Prompt on your Windows PC. You can do this by pressing the “Windows + R” keys simultaneously, typing “cmd” into the Run dialog box, and hitting Enter.
Step 2: Check Hosted Network Support
Before you proceed, ensure that your computer’s network adapter supports hosted networks. In the Command Prompt, enter the following command:
netsh wlan show driversLook for the line that says “Hosted network supported.” If it shows “Yes,” you’re good to go. If it says “No,” unfortunately, your network adapter does not support creating a hotspot using CMD.
Step 3: Set Up a Hosted Network
To create a hotspot, you need to set up a hosted network. Use the following command:
netsh wlan set hostednetwork mode=allow ssid=YourNetworkName key=YourPasswordReplace “YourNetworkName” with the name you want for your hotspot and “YourPassword” with the desired password. Make sure the password is strong and secure.
Step 4: Start the Hosted Network
After setting up the hosted network, start it using this command:
netsh wlan start hostednetworkStep 5: Turn On Internet Sharing
Now, you need to enable internet sharing from your active internet connection to the newly created hotspot. Go to the Control Panel, navigate to “Network and Sharing Center,” and click on “Change adapter settings.” Right-click on your active internet connection, select “Properties,” go to the “Sharing” tab, and check the box that says “Allow other network users to connect through this computer’s internet connection.” From the dropdown, choose your hosted network.
- How to see the Password of connected wifi
- How to Format a Memory Card Using CMD: Your Ultimate Guide
- 10 Essential CMD Commands in Windows to Work Efficiency
Step 6: Activate the Hotspot
Return to the Command Prompt and enter:
netsh wlan start hostednetworkStep 7: Turn Off the Hotspot
When you’re done using the hotspot, you can stop it by entering the command:
netsh wlan stop hostednetworkConclusion
Congratulations! You’ve successfully learned how to turn on a hotspot in Windows using CMD. This method provides you with a quick and effective way to share your internet connection with other devices. By following the simple steps outlined in this guide, you can create your hotspot and stay connected wherever you go. Whether you’re at home, in a café, or on the move, sharing your internet connection has never been this easy.
Frequently Asked Questions (FAQ)
Can I automate the process of turning on the hotspot?
Yes, you can automate the process by creating a batch file or using PowerShell. This is particularly useful if you want the hotspot to always be turned on.
What if the ‘netsh wlan start hostednetwork’ command doesn’t work?
If the command doesn’t work, it might be due to your Wi-Fi driver not supporting hosted networks. In this case, updating your Wi-Fi driver may be necessary.
Can I control the Mobile Hotspot feature using PowerShell?
Yes, there’s a WinRT API to control and configure the Mobile Hotspot feature in Windows 10 and 11. You can invoke it from PowerShell.
What if I want to turn off the hotspot?
You can turn off the hotspot using the ‘netsh wlan stop hostednetwork’ command in CMD.
Can I check the status of the hotspot?
Yes, you can check the status of the hotspot using the ‘netsh wlan show hostednetwork’ command in CMD.