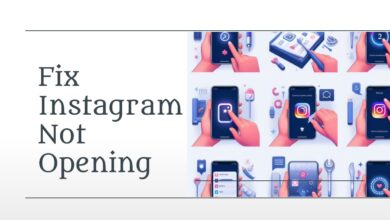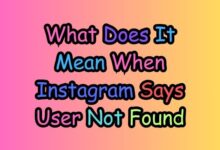Fixes for Dark Mode Not Working on Instagram on iPhone

Fixes for Dark Mode Not Working on Instagram on an iPhone is a topic that has been garnering attention lately. As we delve into the digital age, the comfort of our eyes becomes a priority. Instagram, one of the most popular social media platforms, has introduced a feature known as ‘Dark Mode’. This feature, designed to reduce eye strain, especially in low-light conditions, has been widely appreciated by users worldwide.
However, some iPhone users have reported issues with this feature not working as expected on Instagram. This article aims to provide simple and effective solutions to this problem. We understand the inconvenience caused when a feature you rely on stops working, and we’re here to help.
In the upcoming sections, we will explore what Dark Mode is, why it might not be working on your Instagram, and most importantly, how to fix it. We will guide you through each step, ensuring you can enjoy your Instagram experience without any hiccups.
Remember, technology is here to make our lives easier, and with the right guidance, we can overcome any technical glitches that come our way. So, let’s dive into the world of Instagram’s Dark Mode and bring light to this issue. Stay tuned!
Understanding Dark Mode on Instagram
Instagram, a platform that connects millions of users worldwide, is constantly evolving to enhance user experience. One such feature that has transformed the way we interact with the app is the Dark Mode.
Dark Mode is a visual theme that adjusts the colors on your screen for a darker appearance. This feature is not just about aesthetics; it offers a range of benefits that enhance the overall user experience.
Firstly, Dark Mode provides a more immersive viewing experience. The darker palette makes images and videos pop like never before, offering a unique visual treat. This is particularly beneficial when browsing Instagram in low-light conditions or at night, as it reduces the bright light exposure, thereby reducing eye strain.
Secondly, Dark Mode is energy efficient. It tends to use up less battery than the regular mode, especially on smartphones with an AMOLED screen. This is because AMOLED screens turn pixels completely off when displaying black, thus lowering power consumption.
Activating Dark Mode on Instagram is simple. On Android, if you have enabled system-wide dark mode, Instagram automatically adapts to that and uses the dark theme. However, if you haven’t enabled that option, you can use Instagram’s in-app option to activate dark mode. On the other hand, Instagram’s iPhone app doesn’t have a built-in toggle for enabling dark mode. Instead, the app relies on your phone’s default mode and uses that.
Instagram’s Dark Mode is a feature designed with user comfort and convenience in mind. It not only enhances the visual experience but also contributes to energy efficiency. Now, we will delve into the common reasons why Dark Mode may not work on Instagram and how to fix them.
Common Reasons Why Dark Mode May Not Work on Instagram
While Dark Mode on Instagram enhances the user experience, there are instances when this feature may not work as expected. Understanding the common reasons behind this can help in effectively troubleshooting the issue. Here are some factors that might cause Dark Mode to malfunction on Instagram:
1. Outdated Instagram or iOS version: One of the most common reasons for Dark Mode not working on Instagram is having an outdated app or iOS version. Instagram frequently updates its app to fix bugs and introduce new features. If you’re using an older version of the app or iOS, you might face issues with some features, including Dark Mode.
2. Incorrect iPhone settings: Since Instagram’s Dark Mode relies on your iPhone’s theme settings, any discrepancies in these settings might affect the functioning of Dark Mode. For instance, if your iPhone is not set to Dark Mode, Instagram will default to Light Mode.
3. Instagram app glitches: Like any other app, Instagram can also experience glitches that might affect its performance. These glitches can occur due to various reasons such as software bugs, cache issues, or compatibility problems with your device’s operating system.
4. Cache issues: Over time, your device stores temporary data, known as cache, from the Instagram app. This data can sometimes cause the app to malfunction. Clearing the app’s cache can often resolve these issues.
5. Compatibility problems with your device’s operating system: Sometimes, the issue might not be with the Instagram app but with your device’s operating system. Compatibility issues can prevent certain features, like Dark Mode, from working properly.
Several factors can cause Dark Mode not to work on Instagram. By identifying the root cause, you can troubleshoot the issue effectively. In the next section, we will provide a detailed guide on how to fix these issues and ensure a smooth Instagram experience. Stay tuned!
Detailed Fixes for Dark Mode Not Working on Instagram
If you’re facing issues with Instagram’s Dark Mode not working, don’t worry! Here’s a step-by-step guide to help you fix it:
1. Updating Instagram and iOS version
The first step is to ensure that your Instagram app and iOS are up-to-date. Instagram frequently releases updates to fix bugs and introduce new features. To update Instagram, open your device’s app store, search for “Instagram”, and see if there are any available updates. If an update is available, tap on “Update” to install it.
Similarly, check for any available updates for your device’s operating system. Go to your device’s settings, look for the “Software Update” or “System Updates” section, and check if there are any available updates. If updates are available, download and install them.
2. Adjusting iPhone settings
Since Instagram’s Dark Mode relies on your iPhone’s theme settings, any discrepancies in these settings might affect the functioning of Dark Mode. If your iPhone is not set to Dark Mode, Instagram will default to Light Mode. To enable Dark Mode in your iPhone’s settings, go to Settings > Display & Brightness > select Dark.
In the Instagram app, go to your profile by tapping on your profile picture in the bottom right corner. Tap on the Menu icon (three horizontal lines) in the top right corner. Tap on “Settings & Privacy” > Accessibility > Dark mode. From here you can turn dark mode on or off by tapping next to On or Off. You can also choose to adjust dark mode for Instagram based on your device’s settings by tapping System default.
3. Troubleshooting Instagram app
If the problem persists, there are a few more steps you can take to troubleshoot the Instagram app.
Restarting the Instagram app: Close the app and reopen it. This simple step can often resolve minor glitches.
Clearing Instagram’s cache: Over time, your device stores temporary data, known as cache, from the Instagram app. This data can sometimes cause the app to malfunction. Clearing the app’s cache can often resolve these issues. To do this, open your device’s settings, find the “Apps” or “Applications” section and locate Instagram. Tap on Instagram to access its settings, look for the option to clear the app’s cache and tap on it. Confirm the action when prompted.
Reinstalling Instagram: If the problem persists, uninstalling and reinstalling Instagram might help. To do this, remove Instagram from your device and then reinstall it from your device’s app store.
Contacting Instagram support: If none of the above steps work, it might be time to contact Instagram support. They can provide further assistance and help resolve any underlying issues that might be causing the problem.
Preventive Measures to Avoid Similar Issues
To prevent issues with Dark Mode on Instagram, consider the following measures:
1. Regularly updating apps and iOS: Ensure that your Instagram app and iOS are always up-to-date. Regular updates not only introduce new features but also fix bugs that might affect the functioning of existing features like Dark Mode.
2. Properly setting up Dark Mode: Make sure that Dark Mode is properly set up on your device. This includes enabling Dark Mode in your device’s settings and ensuring that Instagram is set to follow your device’s theme settings.
3. Regularly clearing Instagram’s cache: Over time, your device stores temporary data from the Instagram app, which can sometimes cause the app to malfunction. Regularly clearing the app’s cache can help prevent these issues.
4. Contacting Instagram support when necessary: If you’re unable to resolve an issue with Dark Mode, don’t hesitate to contact Instagram support. They can provide further assistance and help resolve any underlying issues.
By following these preventive measures, you can ensure a smooth and enjoyable Instagram experience.
FAQ
1. Why is my Instagram dark mode not working?
There could be several reasons why your Instagram’s Dark Mode isn’t working. It could be due to an outdated Instagram or iOS version, incorrect iPhone settings, Instagram app glitches, cache issues, or compatibility problems with your device’s operating system. Regular updates, proper setup of Dark Mode, clearing Instagram’s cache, and contacting Instagram support when necessary can help resolve these issues.
2. How to do dark mode on Instagram iPhone?
To enable Dark Mode on Instagram on your iPhone, you need to enable Dark Mode in your iPhone’s settings first. Go to Settings > Display & Brightness > select Dark. Instagram’s iPhone app doesn’t have a built-in toggle for enabling dark mode. Instead, the app relies on your phone’s default mode and uses that.
3. Why won’t my iPhone go into dark mode?
If your iPhone won’t go into Dark Mode, it could be due to several reasons. You might be using an outdated version of iOS, or there might be some issues with your device’s settings. Make sure you’re using the latest version of iOS and check your display settings to ensure Dark Mode is enabled.
4. Why is my dark mode not working?
If Dark Mode isn’t working on your device, it could be due to outdated software, incorrect settings, or app glitches. Ensure your device’s operating system and apps are up-to-date, check your device’s settings, and try restarting your device or the specific app.
5. Why can’t I change the theme on Instagram?
Instagram doesn’t currently offer a built-in feature to change themes. The app’s appearance changes based on your device’s theme settings. If you’re having trouble changing to Dark Mode on Instagram, make sure your device’s Dark Mode is enabled.
6. How do I get dark mode on IG?
To get Dark Mode on Instagram, you need to enable Dark Mode in your device’s settings. On Android, if you have enabled system-wide dark mode, Instagram automatically adapts to that and uses the dark theme. On iPhone, Instagram uses your phone’s default mode.
7. How do I change my Instagram to dark mode 2023?
The process of changing Instagram to Dark Mode remains the same. Enable Dark Mode in your device’s settings, and Instagram will automatically switch to Dark Mode.
8. Why is my Instagram blue instead of black?
Instagram’s Dark Mode uses a palette of dark gray colors rather than pure black. This is to prevent high contrast, which can cause eye strain. If your Instagram appears blue, it could be due to your device’s display settings. Some devices have a “Blue Light Filter” or “Night Mode” that can make the screen appear more blue.
- How to turn off Instagram broadcast notifications or leave it
- How to Comment a GIF On Instagram Posts
- Instagram Insights Not Working? Here’s What You Need to Do
Conclusion
Instagram’s Dark Mode is a feature designed to enhance user experience, especially in low-light conditions. However, technical glitches can sometimes prevent this feature from working as expected. This article provided a comprehensive guide on how to fix the issue of Dark Mode not working on Instagram on iPhone. By keeping your apps updated, setting up Dark Mode correctly, regularly clearing Instagram’s cache, and contacting Instagram support when necessary, you can ensure a smooth Instagram experience. Remember, technology is here to make our lives easier, and with the right guidance, we can overcome any technical glitches that come our way. Happy Instagramming!