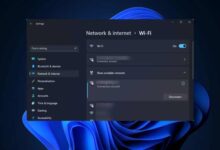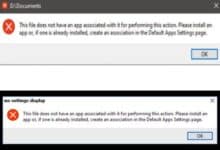How to Fix Instagram Not Opening on Android or iPhone
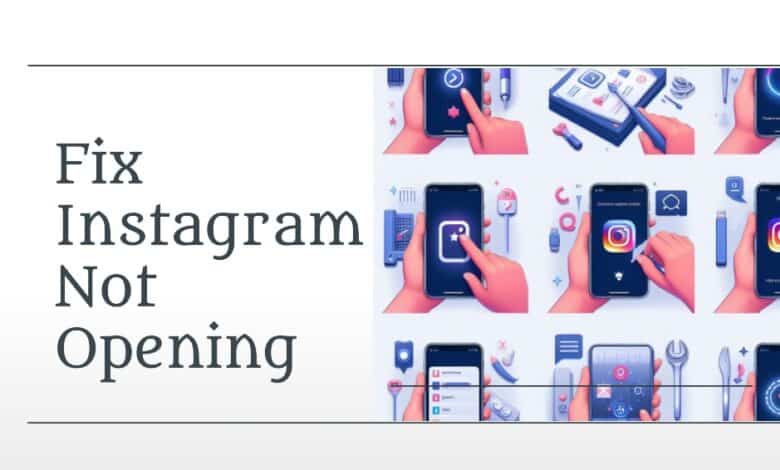
Users are reporting issues with Instagram not opening on Android or iPhone, prompting concerns about possible app or server-related issues.
Hello there! We’ve all been there, haven’t we? You’re eager to catch up on the latest posts from your favorite Instagram influencers, but the app just won’t open on your Android, iPhone, or Chrome browser. It’s frustrating, isn’t it? But don’t worry; we’ve got you covered.
This guide will walk you through some simple steps to troubleshoot and fix this issue. Whether you’re an Android user, an iPhone enthusiast, or a Chrome browser fan, we’ve got something for everyone. So, let’s dive in and get that Instagram up and running again!
Why Instagram may not be opening?
Here are some reasons why Instagram may not be opening on your Android device:
- Instagram Servers Down: Check if Instagram’s servers are experiencing issues.
- Restart App or Device: A simple restart of the app or your device can fix temporary glitches.
- Outdated Instagram Version: Ensure your Instagram app is up-to-date to avoid compatibility issues.
- Internet Connectivity Issues: Poor internet connection may prevent Instagram from opening.
- Misconfigured Network Settings: Check and correct network settings if they are configured incorrectly.
- App Cache: Clear the app cache to resolve potential malfunctions caused by accumulated data.
- Permissions: Make sure Instagram has the necessary permissions enabled for proper functionality.
Fixing Instagram on Android
Instagram not opening on your Android device can be quite a bummer, but don’t worry, we’ve got some solutions for you:
- Restart the App, Phone, and Router: Sometimes, the simplest solution is the most effective. Try closing and reopening the Instagram app, restarting your phone, or even resetting your router.
- Check if Instagram is Down: It’s possible that Instagram’s servers are down. You can check this on various websites that monitor app downtimes.
- Update Instagram: Make sure your Instagram app is up-to-date. An outdated app can sometimes cause issues.
- Clear App Data and Cache: Over time, your app accumulates data that might cause it to malfunction. Clearing the cache and data can often fix this.
- Uninstall and Reinstall Instagram: If all else fails, try uninstalling and then reinstalling the Instagram app.
- Reinstall an Older Version of Instagram (Android Only): If a recent update is causing issues, you might want to consider installing an older version of the app.
- Enable Permissions for Instagram: Ensure that all necessary permissions for Instagram are enabled in your phone’s settings.
- Turn Off VPN: If you’re using a VPN, it might be causing issues with Instagram. Try turning it off to see if that fixes the problem.
- Ensure Background Data Is Not Restricted (Android): Make sure your device isn’t restricting background data usage for Instagram.
Fixing Instagram on iPhone
If you’re an iPhone user and Instagram isn’t opening, here are some steps you can take:
- Close and Reopen Instagram: This is the simplest step. Just swipe up from the bottom of the screen and swipe the Instagram app off the screen to close it. Then, tap on the Instagram icon to reopen it.
- Restart Your iPhone or iPad: Sometimes, a simple restart can solve many problems. Press and hold the power button until you see the slider, then slide to power off. After your device turns off, press and hold the power button again until you see the Apple logo.
- Check Internet Connection: Make sure you’re connected to the internet. Try opening a different app or website to see if your internet is working.
- Check and Modify Permissions: Go to your iPhone settings, find Instagram, and make sure it has the necessary permissions.
- Remove Remembered Instagram Email Address: If you’re having trouble logging in, try removing your remembered Instagram email address from your iPhone settings and then re-entering it.
- Disable Irrelevant Chrome Extensions: If you’re using Instagram on Chrome on your iPhone, try disabling any extensions that might be interfering with Instagram.
Fixing Instagram on Chrome
If Instagram isn’t opening in your Chrome browser, here are some steps you can take:
- Clear Browser Cache: Over time, your browser accumulates temporary data that might interfere with how websites load. Clearing your browser cache can often resolve this.
- Check for a Third-Party Extension Conflict: Some extensions can interfere with how Instagram loads on your browser. Try disabling extensions to see if that fixes the problem.
- Disable Anti-Tracking Software/Extensions: Some anti-tracking tools can block elements of Instagram, preventing it from loading. Consider disabling these tools or adding Instagram to the whitelist.
- Update Google Chrome: An outdated browser can cause problems with how websites load. Make sure your Google Chrome is up-to-date.
- Flush DNS: Sometimes, your system’s DNS cache can get corrupted or overloaded and can cause issues with loading websites. Flushing your DNS cache might help.
- Reinstall Google Chrome: If all else fails, you might want to consider reinstalling Google Chrome.
Conclusion
Encountering issues with Instagram not opening on your Android, iPhone, or Chrome can be frustrating, but there are several troubleshooting steps you can take to resolve this issue.
- Can You Hide Your Instagram Following List? Workarounds Explained
- How to Delete Your Threads Account Without Deleting Your Instagram
- Best Anonymous Instagram Story Viewer
Whether it’s restarting your device, updating the app, clearing cache, or checking for conflicts with third-party extensions, these steps are designed to cover a wide range of potential issues.
Remember, it’s always important to back up your data before making any significant changes to your device. If the problem persists, don’t hesitate to reach out to Instagram’s support team for further assistance.