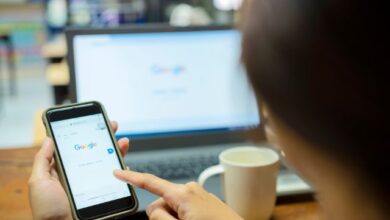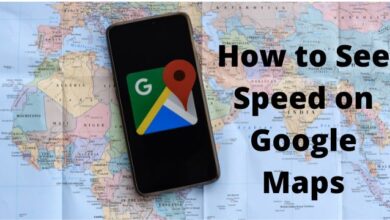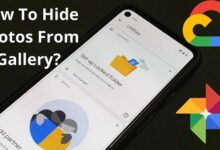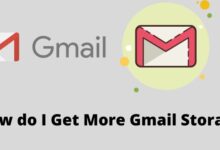What is Traceroute: Tracking Your Data’s Journey on the Internet?
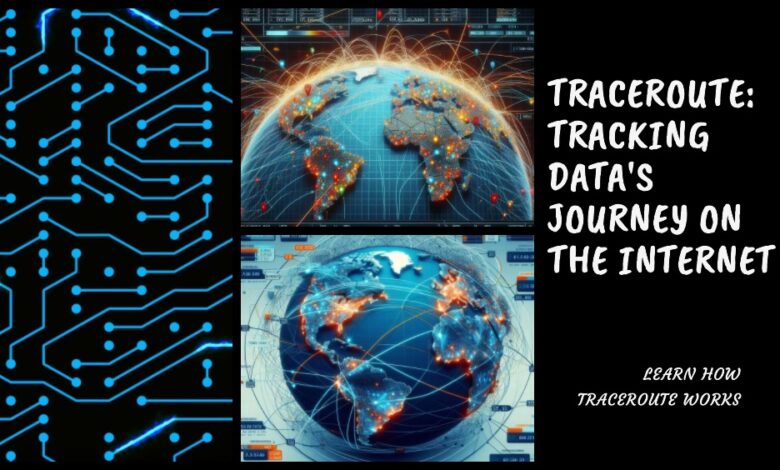
In the vast world of the internet, sometimes things don’t go as planned. Your favorite website doesn’t load, or your video call keeps dropping. It’s frustrating, isn’t it? But don’t worry; there’s a handy tool that can help us diagnose these issues. It’s called Traceroute.
Traceroute is like a GPS for your data. It shows the journey your data takes from your device to its destination, be it a website server or another device. Just as a GPS helps you find your way, Traceroute helps us understand the path our data takes. It’s an essential tool for anyone looking to troubleshoot network issues or simply curious about how the internet works.
In this article, we’ll dive deep into what Traceroute is, how it works, and how you can use it to navigate the digital highways of the internet. So buckle up and get ready for an exciting journey into the world of Traceroute!
Understanding Traceroute
Imagine you’re sending a letter through the postal service. You drop it in the mailbox, and it travels through various post offices before it reaches its destination. Now, what if you could track this journey? That’s exactly what Traceroute does for your data on the internet.
Traceroute is a network diagnostic tool used to track the pathway taken by a packet of information from your device (the source) to its destination. It also records the transit delays that occur at each stop along the route. In simpler terms, Traceroute is like a map that shows the journey of your data.
When you use Traceroute, it sends out a sequence of Internet Control Message Protocol (ICMP) echo requests to a specified destination. Each of these requests is designed to return an error message when it reaches a specific point in its journey. By sending a series of these requests, each with a progressively longer lifespan, Traceroute can build a picture of the entire route taken by the packets.
Interpreting Traceroute Results
When you run a Traceroute command, it might seem like it’s spitting out a lot of complex data. But don’t worry, it’s not as complicated as it looks!
A typical Traceroute output lists a series of lines, each representing a hop in the journey of your data. Each line includes the following information:
- Hop number: This is the first number on each line and it represents the number of steps from your device to the destination.
- Hostname and IP address: This is the name and the IP address of each router or server your data passes through.
- Ping times: These are the times it takes for a packet of data to travel to the destination and back. Traceroute usually displays three ping times for each hop to give you a better understanding of the connection speed.
Here’s an example of what you might see:
1 router1.example.com (192.0.2.1) 0.123 ms 0.134 ms 0.145 ms
2 router2.example.com (198.51.100.1) 10.000 ms 10.010 ms 10.020 ms
3 router3.example.net (203.0.113.1) 20.000 ms 20.010 ms 20.020 ms
In this example, the data passes through three routers (router1.example.com, router2.example.com, and router3.example.net) on its way to the destination. The ping times give you an idea of how fast the connection is between each hop.
Remember, a longer Traceroute doesn’t necessarily mean a slower connection. The speed of your internet connection depends on many factors, including the quality of the connection between each hop, not just the number of hops.
Uses of Traceroute
Traceroute is more than just a cool tool to visualize the journey of your data on the internet. It has practical uses that can help both casual users and network professionals. Here are some of them:
- Network Troubleshooting: Traceroute is a valuable tool for diagnosing network issues. By showing the path that packets take to reach a destination, it can help identify where problems are occurring. If a website isn’t loading, for example, Traceroute can show if the problem is with your network, your ISP, or the website’s server.
- Performance Measurement: Traceroute displays the latency, or delay, between each hop. This can help identify slow points in the network and assist in optimizing performance.
- Route Path Analysis: For network professionals, Traceroute can provide insight into the structure of the internet. By analyzing the paths data takes, they can learn about how different networks are connected and how data flows between them.
Remember, while Traceroute is a powerful tool, it’s not a magic bullet for solving all network issues. It’s one of many tools in a network professional’s toolkit. In the next section, we’ll guide you on how to use Traceroute on different operating systems.
Absolutely! Let’s move on to “How to Use Traceroute”. Here it is:
How to Use Traceroute
Traceroute is a built-in feature in most operating systems. Here’s how you can use it on different platforms:
Windows
- Open the Command Prompt. You can do this by searching for
cmdin the Start menu. - Type
tracertfollowed by the domain name or IP address of the server you want to trace. For example,tracert www.example.com. - Press Enter.
macOS
- Open Terminal. You can find this in the Utilities folder within Applications.
- Type
traceroutefollowed by the domain name or IP address of the server you want to trace. For example,traceroute www.example.com. - Press Enter.
Linux
- Open a Terminal window.
- Type
traceroutefollowed by the domain name or IP address of the server you want to trace. For example,traceroute www.example.com. - Press Enter.
Remember, the results will show the path that packets take to reach the destination and the time it takes for each hop. This can help you identify potential issues with your network or the server you’re trying to reach.
Limitations and Alternatives of Traceroute
While Traceroute is a powerful tool for diagnosing network issues, it does have its limitations. Here are a few:
- Incomplete Paths: Sometimes, Traceroute might not be able to complete the path to the destination. This could be due to firewalls or routers configured to drop ICMP packets.
- Inaccurate Times: The times reported by Traceroute are not always accurate. They can be affected by network congestion and other factors.
- Single Path: Traceroute only shows one path between the source and destination. However, data on the internet often takes multiple paths, which Traceroute cannot display.
Despite these limitations, Traceroute remains a valuable tool for network diagnostics. But it’s not the only tool out there. Here are a few alternatives:
- Ping: This tool checks the connectivity with another host on the network. It’s simpler than Traceroute but can be useful for checking if a host is reachable.
- MTR (My TraceRoute): This is a more advanced tool that combines the functionality of Traceroute and Ping. It provides more detailed information and is often used for more in-depth network diagnostics.
- PathPing: Available on Windows, this tool provides information about network latency and packet loss at intermediate hops between a source and destination.
Remember, each tool has its strengths and weaknesses, and the best tool to use depends on the specific network issue you’re trying to diagnose.
- Unlocking the Mystery: How to Track No Caller ID and Trace Unknown Calls
- What is IP Address Lookup- Why would I need it?
Conclusion
We’ve come a long way in our journey to understand Traceroute, a powerful network diagnostic tool. We’ve learned what Traceroute is, how it works, how to interpret its results, and how to use it on different operating systems. We’ve also discussed its limitations and some alternative tools.
Remember, understanding the path your data takes through the internet can be crucial in diagnosing network issues. While Traceroute isn’t a magic bullet for all network problems, it’s a valuable tool in your troubleshooting toolkit.
We hope this article has demystified Traceroute for you and shown you how it can be a helpful ally in navigating the digital highways of the internet. So the next time you encounter a network issue, why not give Traceroute a try? You might be surprised at what you discover!