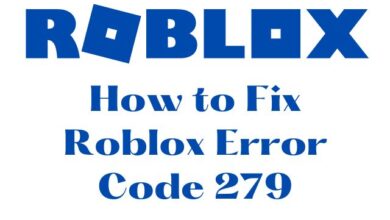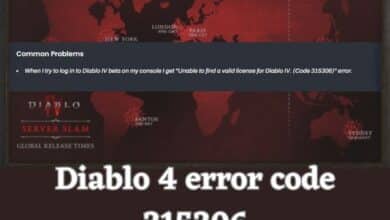How to fix an app not installed Error on Xender
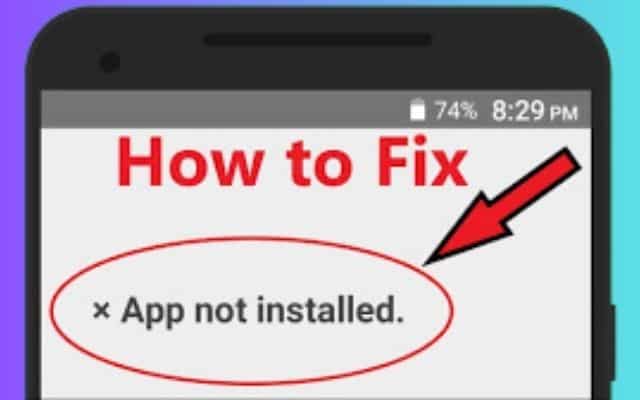
Learn about how to fix an App Not Installed error on Xender and enjoy seamless app transfers. Users can rapidly and wirelessly transfer files, programs, and media between devices with the help of the well-known file-sharing tool Xender. However, some users may encounter the frustrating “App Not Installed” error when attempting to install or transfer apps using Xender. Here is how to resolve this issue and successfully install apps via Xender.
Methods to fix an app not installed Error on Xender
Check App Compatibility:
Make sure the program you’re trying to install is appropriate for your gadget. The “App Not Installed” error can occasionally be caused by specific apps that are incompatible with the hardware requirements or operating system version of your device. Confirm compatibility with the app developer or check the app’s system requirements before proceeding.
Enable Unknown Sources:
You should turn on “Unknown Sources” on your smartphone to install programs from sources other than the official app store.
- Go to Settings on your Android device.
- Select Security (or Privacy, depending on your device).
- Enable the “Unknown Sources” option. You may receive a warning message, but you can proceed by confirming your choice.
Clear Xender Cache:
Clearing the cache of the Xender app can resolve various issues, including the “App Not Installed” error. Here’s how you can clear the cache:
- Open Settings on your Android device.
- Go to Apps (or Application Manager).
- Locate and select Xender from the list of installed apps.
- Tap on “Storage” and then choose “Clear Cache.”
Update Xender:
Ensure that you are using the latest version of Xender. Outdated versions may have compatibility issues with certain apps. Visit the Google Play Store or the official Xender website to check for updates. If an update is available, install it and try transferring the app again.
Verify Storage Space:
Insufficient storage space on your device can cause the “App Not Installed” error. Check if you have enough free space available to accommodate the app you are trying to install. Remove unnecessary files, uninstall unused apps, or move data to an external storage device to free up space.
Scan for Malware:
Malware or viruses on your device can interfere with app installations. Run a reliable antivirus or antimalware scan to ensure your device is clean. Remove any detected threats and attempt the app installation again.
Try Alternate Installation Methods:
If the above steps didn’t resolve the issue, you can try alternative methods to install the app:
- Download the app directly from the official app store (e.g., Google Play Store) and not through Xender.
- Transfer the APK file of the app to your device using Xender and install it manually.
FAQ
Q: Why am I getting the “App Not Installed” error on Xender?
A: There can be several reasons for this error, including app incompatibility, disabled “Unknown Sources” option, insufficient storage space, outdated Xender version, malware interference, or other device-specific issues.
Q: How can I check if an app is compatible with my device?
A: Verify the app’s compatibility by checking its system requirements, which are usually listed on the app’s official website or the app store. Ensure that your device meets the specified operating system version and hardware requirements.
Q: How do I enable “Unknown Sources” on my Android device?
A: To enable “Unknown Sources,” go to the Settings menu, select Security or Privacy, and enable the option to allow installations from unknown sources. Keep in mind that enabling this option can pose security risks, so exercise caution and download apps from trusted sources.
Q: How can I update Xender?
A: You can update Xender by visiting the Google Play Store or the official Xender website. Check for available updates and install the latest version of the app.
Q: Can I contact Xender support for assistance with the “App Not Installed” error?
A: Yes, if the issue persists or the troubleshooting steps do not resolve the error, you can reach out to Xender’s official support channels for further assistance. Check their website or app for contact information or support documentation.
- Hulu app not working, loading, or starting on Windows PC
- Discord Chat App not working: How to fix it
- How to Fix App Not Installed on Android
Conclusion:
Encountering the “App Not Installed” error on Xender can be frustrating, but with the troubleshooting steps provided in this guide, you can resolve the issue and successfully install apps. Remember to check compatibility, enable “Unknown Sources,” clear Xender cache, update the app, verify storage space, scan for malware, and consider alternate installation methods. By following these steps, you can overcome the installation hurdle and continue enjoying seamless app transfers with Xender.