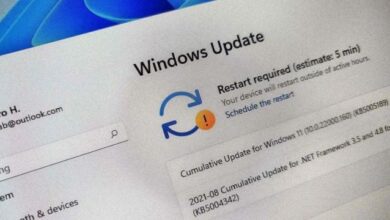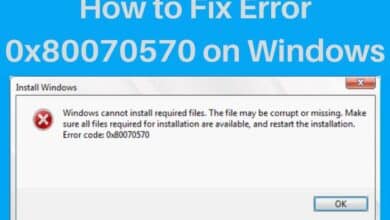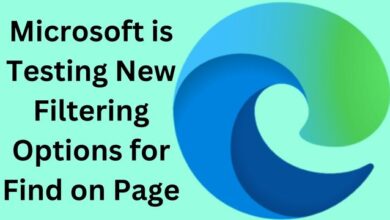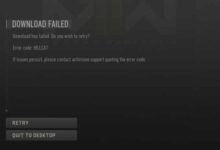How to create a timeline in PowerPoint

How to create a timeline in PowerPoint- Creating a timeline in PowerPoint is a great way to visually represent the progression of events, projects, or milestones. Whether you’re creating a timeline for a business presentation, a school project, or personal use, PowerPoint provides a range of tools and features to help you create a professional-looking timeline.
With the ability to add shapes, text boxes, images, and even animations, you can easily create a timeline that effectively communicates your message and captures your audience’s attention. In this guide, we will walk you through the steps to create a timeline in PowerPoint, so you can effectively showcase your information.
How to create a timeline in PowerPoint
To create a timeline in PowerPoint, follow these steps:
- Open PowerPoint and create a new slide or select an existing slide where you want to insert the timeline.
- Go to the “Insert” tab and select “SmartArt.”
- From the “Process” category, choose a timeline design that best fits your needs.
- Customize the timeline by adding or removing shapes and text boxes.
- Use the “Add Shape” option to add new events to the timeline.
- Use the “Format Shape” option to change the color, size, and style of the shapes and lines.
- Customize the text by adding dates, descriptions, and other details.
- Save your timeline and add additional slides as needed.
- Optionally, you can also use the “Animations” feature to add animation effects to your timeline.
- Preview your timeline by clicking the “Slide Show” button to make sure it looks the way you want it to.
If I don’t like the templates PowerPoint has built in, can I use others?
If you don’t like the templates PowerPoint has built in, you can use other templates available from third-party sources or create your own timeline from scratch using shapes, text boxes, and other design elements in PowerPoint.
Can I make the timeline larger?
Yes, you can make the timeline larger by resizing the SmartArt graphic or by changing the page size and layout of the presentation.
- The best music players for PC
- How to transfer emails from one Gmail account to another
- How to change Gmail themes in 4 easy steps
How many timelines can I put in one presentation?
There’s no limit to the number of timelines you can put in one presentation, as long as you have enough slides to accommodate them.
Can I add photos to a timeline?
Yes, you can add photos to a timeline in PowerPoint by inserting images or pictures into the timeline shapes or as a background to the entire timeline.
Conclusion
Creating a timeline in PowerPoint is a simple and effective way to visually represent important events, milestones, or projects. With a range of templates, design elements, and customization options, you can create a timeline that effectively communicates your message and captures your audience’s attention.
Whether you’re creating a timeline for a business presentation, a school project, or personal use, PowerPoint provides the tools and features you need to create a professional-looking timeline. So go ahead, experiment with different design elements, and create a timeline that best represents your information and enhances your message.