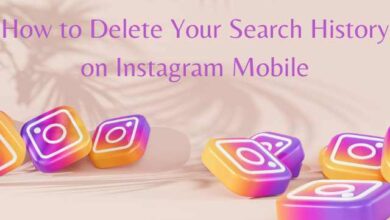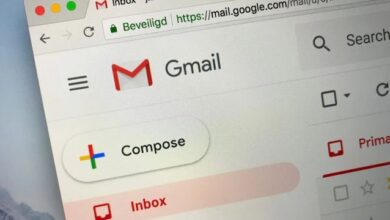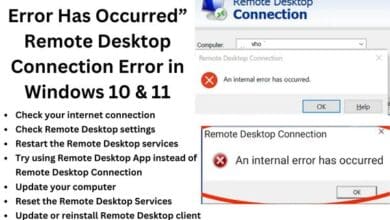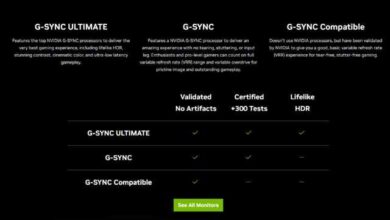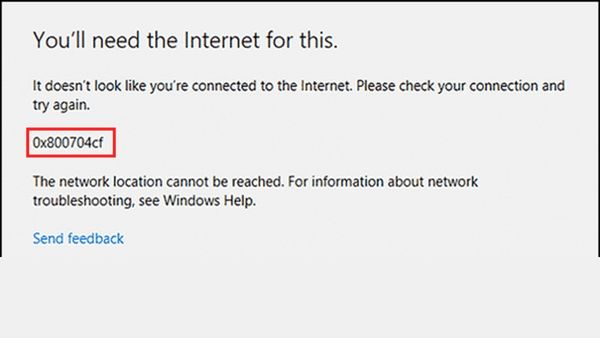
Fix Microsoft Store Error- Users who attempt to open Windows Store apps or log into their Microsoft Store accounts encounter the error code 0x800704CF. Even when customers are already connected to the internet, the error code suggests they must connect to a reliable internet connection.
We have covered a number of troubleshooting techniques that you can use to fix this issue. Here is Some of methods-
1. Run the Network Troubleshooter
We advise starting the troubleshooting procedure by running the network troubleshooter because the error message indicates that the problem is brought on by a network problem.
An internal tool called the troubleshooter will search the network for problems stopping the Microsoft Store from connecting to the internet.
What you must do is as follows:
- Press the Win + I keys at the same time to open the Windows Settings program.
- Select System > Troubleshoot > Additional troubleshooters.
- Right-click the Network adapter Troubleshooter’s Run button after finding it. then hold off till the scan is finished.
- Now, the troubleshooter will look for any network-related difficulties and let you know if any are found.
- Tap on Apply this fix or Close the troubleshooter in accordance with the findings.
2. Run the Windows Store Troubleshooter
The next step is to run the Windows Store troubleshooter. This programme will check for Microsoft Store-related faults that might be impeding the Microsoft Store’s correct operation and, if any are discovered, will also resolve them.
The Windows Settings app can be used to launch this programme, much like the Network Adapter troubleshooter can.
The troubleshooter for Windows Store Apps can be launched as follows:
- Use the methods we outlined above to find the Other troubleshooters area.
- Find the Run button for Windows Store Apps in the following window and tap it.
- If any problems are discovered once the troubleshooter has finished its scan, you will be informed. To implement the suggested fixes, select Apply this fix in the window.
3. Create a New User Account
A bug in the user account may potentially be to blame for this problem. Whether this situation applies, you might try a different user account to see if the issue reappears.
If you don’t already have a unique user account, establish one by following the instructions below. If you don’t want to migrate to a different user account, try running additional built-in diagnostic tools like SFC and DISM to see if you can resolve the problems with the existing one.
Use these procedures to create a new user account:
- By pressing and holding Win + I, you can open Windows Settings.
- In the next window, select Accounts > Family & other users.
- Go to the Other users area now, and then click the Add account option next to the Add other user link.
- From the dialogue box that appears, select I don’t know this person’s sign-in information.
- Next, tap the hyperlink that says “Add a user without a Microsoft account” and fill out all the fields.
4. Repair and Reset Microsoft Store
The repair or reset tool within the app can be used to resolve problems with the Microsoft Store as well. The issue could be brought on by a corruption error or a defect in the software itself.
In such circumstances, fixing the Microsoft Store programme ought to be the primary step. If it doesn’t work, you can also try to reset the application.
You can fix the Microsoft Store programme by following these steps:
- To open Windows Settings, press the Windows + I keys simultaneously.
- In the ensuing box, select Apps > Apps & features.
- Find Windows Store Apps and then click on the three dots next to it.
- Select Advanced choices.
- Click the Terminate > Repair button in the next window.
- Wait for the procedure to finish, then check to see if the problem has been solved.
- You can try resetting the application if the error still occurs. To do that, repeat steps 1-4.
- This time, hit the Reset option and proceed as directed by the screen. You should be aware that resetting the application will cause you to lose any saved data, including your login details.
5. Re-register Microsoft Store
Re-registering the Microsoft Store app is another option to address app-related problems. With this approach, the application won’t lose any data.
Follow to these steps to continue-
- Windows Terminal (Admin) can be selected from the context menu by performing a right-click on the Windows icon in the taskbar.
- In the User Account Prompt, select Yes.
- Enter the next command to re-register the Store for current users:
Get-AppXPackage *Microsoft.WindowsStore* | Foreach {Add-AppxPackage -DisableDevelopmentMode -Register “$($_.InstallLocation)\AppXManifest.xml”}
- Add the next command to re-register Store for all users:
Get-AppXPackage WindowsStore -AllUsers | Foreach {Add-AppxPackage -DisableDevelopmentMode -Register “$($_.InstallLocation)\AppXManifest.xml”}
- Restart your computer after the command has been executed to see if the problem has been fixed.
- How to fix some of Windows 11’s biggest annoyances
- How to change your username in Windows 11
- How to Fix Windows Update Error 0x800f0922
Can’t login to Microsoft Store 0x800704CF?
On your Store window, it says “Please check your connection and try again – 0x800704CF.” 1. Double-check your web connection. Check it out by disconnecting and reconnecting the Ethernet or WiFi.
What does error 0x800704CF mean?
A temporary network issue– When you run or install a game on Windows 10 or attempt to log into your account, you see the following error message: 0x800704CF. This indicates a momentary network issue. Consider the following. Burst into all.