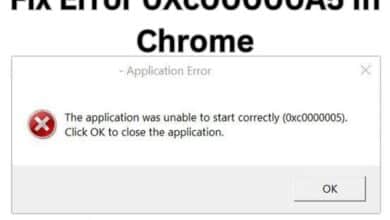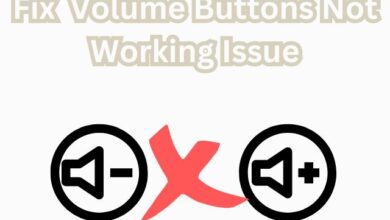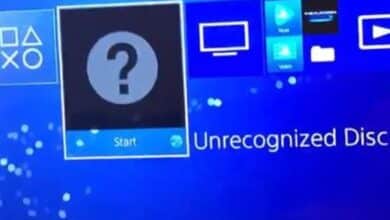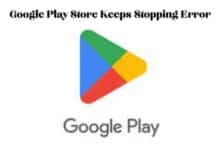How to transfer emails from one Gmail account to another
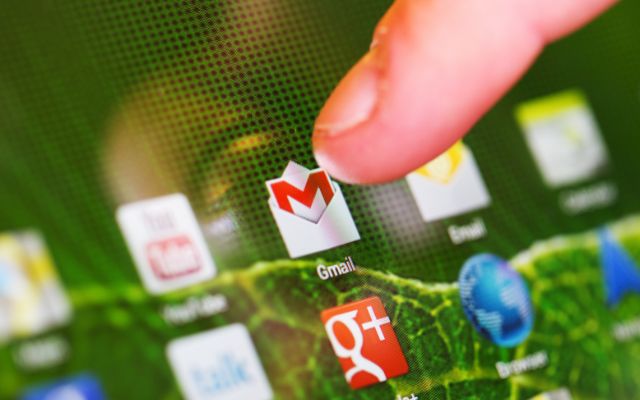
If you’re looking to transfer emails from one Gmail account to another, you have a few options. Whether you need to move all of your emails or just select ones, the process can be done relatively easily. Here are three methods you can use to transfer emails from one Gmail account to another: forwarding individual emails, exporting and importing your emails, and using Google Takeout. Regardless of which method you choose, you’ll be able to quickly and efficiently move your emails to a new account.
How to transfer emails from one Gmail account to another
To transfer emails from one Gmail account to another, you can use the following methods:
- Forward emails: You can forward individual emails from your old Gmail account to your new Gmail account.
- Export and import: You can export all of your emails from your old Gmail account to a file, then import that file into your new Gmail account. Here’s how: a. In the old Gmail account, go to “Settings” and click on “Forwarding and POP/IMAP.” b. Enable “IMAP” and save the changes. c. In the new Gmail account, go to “Settings” and click on “Import mail and contacts.” d. Follow the on-screen instructions to import the emails from your old Gmail account.
- Use Google Takeout: Google Takeout allows you to download a copy of your Gmail data, including all of your emails. You can then import this data into your new Gmail account using the steps mentioned in method 2.
Note: The steps may vary slightly depending on the version of Gmail you are using.
Prepare your old account
To prepare your old Gmail account for transferring emails to a new account, follow these steps:
- Log in to your old Gmail account.
- Enable IMAP: IMAP allows you to access your Gmail messages on multiple devices and through different email clients. To enable IMAP, go to “Settings,” then click on “Forwarding and POP/IMAP.” Enable IMAP and save the changes.
- Label your important emails: Labeling your important emails will make it easier to find and transfer them later. To label an email, simply click on the email and select the “Label” option from the top menu.
- Clean up your inbox: Delete any unwanted or unnecessary emails to make the transfer process smoother and faster.
By following these steps, you’ll have your old Gmail account prepared for transferring emails to a new account.
Fetch emails with the new Gmail account
To fetch emails from your old Gmail account to your new Gmail account, follow these steps:
- Log in to your new Gmail account.
- Go to “Settings” and click on “Accounts and Import.”
- In the “Check mail from other accounts” section, click on “Add a mail account.”
- Enter the email address of your old Gmail account and click on “Next.
- Select “Import emails from my other account (POP3)” and click on “Next.”
- Enter the necessary information, such as the username and password for your old Gmail account, and configure the settings as desired.
- Click on “Add Account” and wait for the process to complete.
Once the process is complete, your new Gmail account will start fetching emails from your old Gmail account. The frequency of the fetch will depend on the settings you chose. You can access the fetched emails in your new Gmail account just like any other email.
How to stop importing
To stop importing emails from your old Gmail account to your new Gmail account, follow these steps:
- Log in to your new Gmail account.
- Go to “Settings” and click on “Accounts and Import.”
- In the “Check mail from other accounts” section, click on “Delete” next to the account you want to stop importing from.
- Confirm the action by clicking on “Delete” in the pop-up window.
After completing these steps, the importing of emails from your old Gmail account to your new Gmail account will be stopped and the account will be removed from the list of imported accounts.
- How to change Gmail themes in 4 easy steps
- How to configure Gmail SMTP settings?
- How to use Gmail without a phone number
- You’re Locked Out of Your Gmail Account. What to Do
- How to fix Gmail notifications on Android
Download your Gmail emails
You can download your Gmail emails using Google Takeout. Google Takeout allows you to download a copy of your Gmail data, including all of your emails, as well as other Google data such as contacts, calendars, and more. Here’s how to download your Gmail emails using Google Takeout:
- Go to Google Takeout.
- Select “Deselect All” to clear all of the pre-selected data types.
- Scroll down to find “Mail” and select the checkbox next to it.
- Customize your export options if desired, such as the format or file size.
- Click on “All data included” to view a list of what will be included in the download.
- Click on “Download” to start the download process.
Once the download is complete, you’ll have a file containing a copy of your Gmail emails that you can use to transfer your emails to another account, or keep as a backup.
Conclusion
Transferring emails from one Gmail account to another is a straightforward process with multiple options. You can forward individual emails, export and import your emails, or use Google Takeout to download a copy of your Gmail data. By preparing your old Gmail account and following the steps outlined in this guide, you’ll be able to successfully transfer your emails to a new Gmail account. Whether you need to move all of your emails or just select ones, the process can be done efficiently and easily.