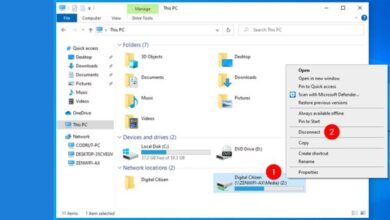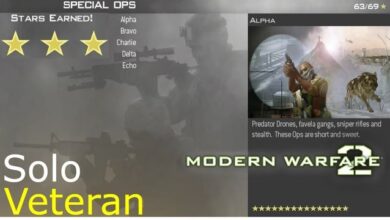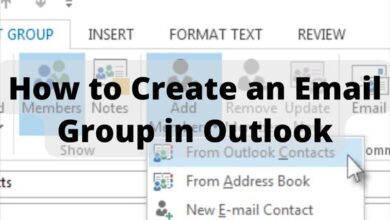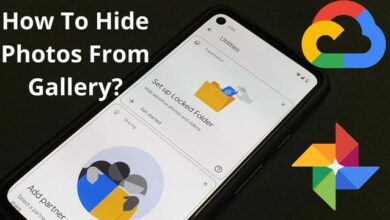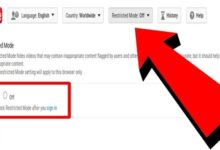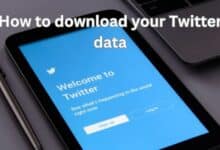How Do I Replace a Hard Drive?

Replacing a hard drive is a common task for computer users who want to upgrade their storage capacity, replace a faulty drive, or improve overall system performance. Although it might appear difficult at first, changing a hard disc can be a rather straightforward task with the correct equipment and skills. This article will cover how to replace a hard drive on your computer.
How to Replace a Hard Drive?
- Backup Your Data: Before replacing your hard drive, it’s crucial to back up all your important data. This ensures that you don’t lose any files during the replacement process. You can use an external hard drive, cloud storage, or a backup software solution to create a backup of your data.
- Gather the Necessary Tools: To replace a hard drive, you will need a few tools, including a screwdriver (typically a Phillips-head or Torx screwdriver, depending on your computer model), an antistatic wrist strap (to prevent static discharge), and a new hard drive that is compatible with your computer.
- Power Down and Disconnect: Turn off your computer and unplug it from the power source. It’s essential to disconnect all cables connected to your computer, including the power cord, display cables, and peripherals. This ensures your safety and prevents any damage to the components.
- Open Your Computer Case: Depending on your computer model, you may need to remove screws or use a latch mechanism to open the computer case. Refer to your computer’s manual or search online for specific instructions on how to open the case. Once the case is open, locate the existing hard drive.
- Disconnect the Old Hard Drive: Carefully detach the cables connected to the old hard drive. These cables include the power cable (usually a wide connector) and the data cable (typically a SATA cable). Remember the cable orientation and connections as you will need to reconnect them to the new hard drive.
- Remove the Old Hard Drive: Most hard drives are secured in place with screws or brackets. Remove any screws or brackets holding the old hard drive in place. Gently slide the hard drive out of its slot or bay, being cautious not to damage any other components in the process.
- Install the New Hard Drive: Take your new hard drive and carefully align it with the slot or bay. Ensure that it is securely inserted and aligned with the screw holes or brackets in your computer. Use the screws or brackets you removed earlier to secure the new hard drive in place.
- Reconnect the Cables: Attach the data cable and power cable to the new hard drive, making sure they are firmly connected. Double-check that the cables are correctly aligned and securely fastened.
- Close the Computer Case: Carefully close the computer case, ensuring that it is properly aligned and all screws or latches are secure. This step is essential to protect the internal components and maintain proper airflow.
- Power On and Verify: Plug in your computer, power it on, and check if the new hard drive is recognized by your system. Enter your computer’s BIOS or UEFI settings to ensure the new drive is detected. If necessary, format the new hard drive and restore your backed-up data.
FAQ
Q: Why would I need to replace a hard drive?
A: There are several reasons why you might need to replace a hard drive. It could be due to a failing or faulty drive, the need for more storage capacity, or part of an upgrade to improve overall system performance.
Q: How do I back up my data before replacing the hard drive?
A: To back up your data: you can use an external hard drive, cloud storage services, or backup software solutions. Copy and transfer all your important files, documents, and media to the backup destination of your choice.
Q: What tools do I need to replace a hard drive?
A: The essential tools for replacing a hard drive include a screwdriver (Phillips-head or Torx, depending on your computer model), an antistatic wrist strap to prevent static discharge, and a new hard drive compatible with your computer.
Q: How do I open my computer case to access the hard drive?
A: The process of opening a computer case varies depending on the model. Refer to your computer’s manual or search online for specific instructions on how to open the case. It usually involves removing screws or using a latch mechanism.
Q: What precautions should I take during the replacement process?
A: When replacing a hard drive, it’s important to power down and disconnect your computer from the power source. Additionally, wearing an antistatic wrist strap helps prevent static discharge that can damage sensitive components.
Q: How can I verify if the new hard drive is properly installed?
A: After replacing the hard drive, power on your computer and enter the BIOS or UEFI settings to check if the new drive is detected. You can also ensure proper functionality by formatting the new drive and restoring your backed-up data.
Q: Can I replace a hard drive on a laptop?
A: Yes, it is possible to replace a hard drive on a laptop. However, the process may vary depending on the specific laptop model. It’s recommended to refer to your laptop’s manual or seek professional assistance if needed.
Q: Can I replace a hard drive on a Mac computer?
A: Yes, Mac computers allow for hard drive replacements. The process is similar to replacing a hard drive on a PC, but it may require specific tools and steps specific to Mac models. Consult Apple’s support documentation or seek professional assistance for Mac-specific instructions.
- How to Fix Common Hard Drive Issues: A Guide for PC Users
- How to Backup Computer to External Hard Drive Windows 10
- Difference Between SSD and Hard Drive
Conclusion:
Replacing a hard drive might seem intimidating, but with these steps, you can confidently upgrade or replace a faulty drive in your computer. Remember to take proper precautions, backup your data, and ensure compatibility with your system. By successfully replacing a hard drive, you can enjoy increased storage capacity and improved performance on your computer.