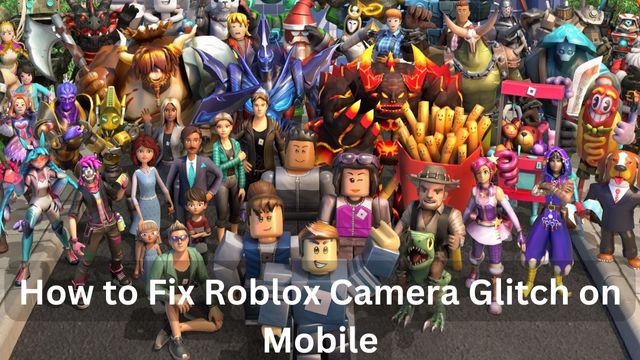
Do you want to know how to fix the Roblox camera glitch?
Yes, you’ve come to the proper site to learn about several solutions to the Roblox camera bug.
Recently, a lot of people have complained that Roblox’s camera is broken.
There are numerous potential causes for this issue. Therefore, many techniques will be used to address how to fix Roblox camera glitch.
How to Fix Roblox Camera Glitch on Mobile
- Close background apps & re-open your Roblox app
- Change Roblox camera & movement mode
- Use joystick mode in the Roblox game
- Clear Browser Cookies and Cache memory
- Clear the unnecessary data and cache of your Mobile
- Update your Roblox app
- Contact Roblox Support
- Restart your mobile
- Ensure Roblox window is focused
- Turn on & off the inverted camera
- Switch the Roblox Games
- Use a different browser to launch the game
- Clear all Roblox data
- Reinstall the Roblox Mobile app
Close background apps & re-open your Roblox app
To stop multiple programs from running in the background, close each one one by one.
Task killer applications can also help you play better and get more battery life from your mobile device.
Most of the time, restarting your Roblox program will cure this issue. These errors are typically caused by issues with the server.
Simply end the application, wait a time, and then restart it to fix the issue.
Verify whether the Roblox camera bug has been addressed. If not, try the following strategy.
Change Roblox camera & movement mode
- Get the Roblox app open.
- Access Settings.
- Select Camera Mode by clicking.
- Put it back to default (Classic).
- then return and select Movement Mode.
- Make Classic the default setting.
- Check to see whether the problem still exists. If so, try out different camera modes like Classic,
- Follow, or CameraToggle, and make that one the default.
- Additionally, adjust the Camera Sensitivity to 1 (Press + or – to alter values).
- Verify whether the Roblox camera bug has been addressed. If not, try the following strategy.
Use joystick mode in the Roblox game
- Get the Roblox app open.
- Access Settings.
- After that, choose Mode and only use a joystick.
- Avoid making the joystick the default. If that’s the case, the camera will malfunction.
- Start the game again after solely using the joystick option, and when you do,
- Verify whether the Roblox camera bug has been addressed. If not, try the following strategy.
If you use three fingers on your touchscreen, the camera could occasionally become permanently frozen.
The pad may be used without issue, but after being touched by three fingers, it becomes stuck in one place.
Clear Browser Cookies and Cache memory
- Hold down the CTRL + H keyboard shortcut while opening your browser to access the browser history.
- Select Clear Browsing Data from the side drawer after that.
- Add caches and cookies and change the Time Range setting to All-Time.
- Finally, select Clear Data to begin.
- After wiping your browsing history, log back into your Roblox account to see if the issue has been fixed.
- Verify whether the Roblox camera bug has been addressed. If not, try the following strategy.
It is advised to erase the browser cache and cookies if you are using a laptop or desktop to use the Roblox application.
To speed up page loading, search browsers store temporary data on your device. On the other hand, caches and cookies may accumulate over time and get corrupted as a result of unanticipated problems.
To fix the issue and delete corrupted files, clear the data in your browser.
Clear the unnecessary data and cache of your Mobile
- Your smartphone’s “Settings” menu should be opened.
- Then select “More settings.”
- Select “App Manager” from the list by scrolling down.
- Choose More by clicking.
- Choose “Sort by size.”
- You can use this option to see which app on your phone is utilizing the most storage.
- Clear the app’s cache and data by choosing it.
- Return to the “More settings” after that.
- Select RAM and Storage by clicking.
- To clean up the storage area, click.
- Afterward, select Clean up all.
- Verify whether the Roblox camera bug has been addressed. If not, try the following strategy.
Update your Roblox app
- On your smartphone, access the Play Store or App Store.
- Utilize the search bar to look for the Roblox App.
- From the list of search results, choose the Roblox App.
- There, select “Update” from the menu.
- Verify whether the Roblox camera bug has been addressed. If not, try the following strategy.
Contact Roblox Support
- Visit the Roblox Support website.
- Your “Date of birth” must now be entered.
- Click “Next” once “Date of birth” has been entered.
- The “Contact Information” page will now load, and you must enter your “Username” and “Email Address.”
- You must input the “Issue information” after entering the “Contact Information.”
- Choose the appropriate response from the drop-down lists for “What device are you encountering the issue on?” and “Type of support category.”
- Now fill out the “Description of Problem” section to describe the problem you’re having.
- You can also include any pertinent details, such as the location of the problem or the error message.
- Select “Submit” by tapping it.
- Await the support team for Roblox to respond.
- Additionally, there are other ways to contact the Roblox support team.
- Several of them are listed below. Use the online tools provided by Roblox Support.
- Through the support portal, contact Roblox.
- Contact Roblox by clicking the Report button.
- You may email Roblox support.
- Obtain Robox assistance from Quora and Reddit
- You can reach Roblox Support on Linkedin and Twitter.
If none of the aforementioned fixes worked, get in touch with the Roblox support staff. Through the Roblox help page, you may easily get in touch with the support staff.
Restart your mobile
- When the shutdown menu opens, continue holding down the power button.
- Decide on the “Power Off” icon.
- Holding down the power button will allow you to restart the device after it has fully shut down.
- Restart your smartphone, then open the Roblox app by going to the app store.
- Verify whether the Roblox camera bug has been addressed. If not, try the following strategy.
Attempt to restart your smartphone. Your device can be restarted to resolve the majority of phone-related issues.
Ensure Roblox window is focused
- Ensure that the Roblox window is active on your computer. If your mouse is not active, you won’t be able to use it in the game.
- Press Alt+Tab to open the Roblox window.
- The Roblox window can then be made full-screen.
- Verify whether the Roblox camera bug has been addressed. If not, try the following strategy.
Turn on & off the inverted camera
- Get the Roblox app open.
- Access Settings.
- from there, choose Camera Inverted.
- Disable the option.
- If it was already off, turn it back on before turning it off.
- Verify whether the Roblox camera bug has been addressed. If not, try the following strategy.
There is a camera bug on mobile devices that almost everyone has encountered. The reversed camera flaw is the problem.
Even if you’ve already disabled that option, you must first enable it before making it inactive once more.
Switch the Roblox Games
Many players report seeing the camera bug while in-game for various causes.
The simplest remedy would be to switch games, as this issue has been noted in several games depending on how those games were created.
Verify whether the Roblox camera bug has been addressed. If not, try the following strategy.
Use a different browser to launch the game
- Open any browser on your smartphone
- Check out the Roblox website.
- You have now arrived at the Roblox website.
- There are two choices available here: “Continue in App” and “Continue in Browser.”
- Select “Continue in browser” by tapping on it.
- You have now reached the “Login to Roblox” page.
- Here, you must enter your username, email address, phone number, and password to access your account.
- Username/Email/Phone must be entered.
- Submit “Password”
- Select “Login” from the menu.
- Attempt to launch a game after signing in.
- Verify whether the Roblox camera bug has been addressed. If not, try the following strategy.
Clear all Roblox data
- Your smartphone’s “Settings” menu should be opened.
- Then select “More settings.”
- Select “App Manager” from the list by scrolling down.
- Look up “Roblox” in the search field.
- Choose “Roblox” in the list of results. Select “Storage” from the menu.
- Select “Clear Cache” from the menu.
- Select “Clear Data” from the menu.
Switch off your phone. - Verify whether the Roblox camera bug has been addressed. If not, try the following strategy.
Reinstall the Roblox Mobile app
- Remove the Roblox app first.
- On your smartphone, access the Play Store or App Store.
- Use the search bar to look up the Roblox app.
- From the list of search results, choose the Roblox App.
- Once the installation is complete, select “Open” from the menu.
- Verify whether the Roblox camera bug has been addressed.
Conclusion
How to Fix the Roblox Camera Bug on a Mobile Device: An instruction manual for applying these easy tips and tactics from professionals at Roblxsupport.roboxtranet.org/roblox-camera-fix to solve the camera bug on your mobile device. On some touchscreen devices, the camera may periodically freeze indefinitely if you use three fingers.
Search browsers keep temporary data on your device to hasten page loading. If you use a laptop or desktop computer to access Roblox, it is advisable to clear the browser’s cache and cookies. Some users’ issues with the Roblox camera bug have been resolved, but how can you tell if the app itself is broken?

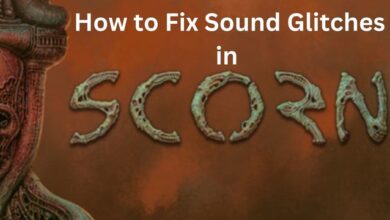

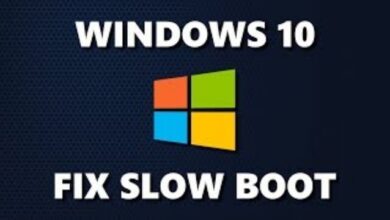
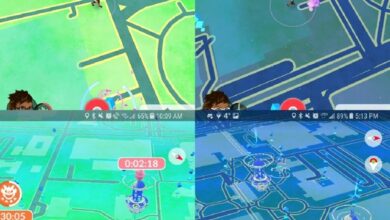

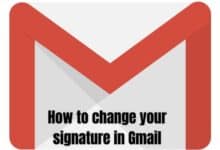
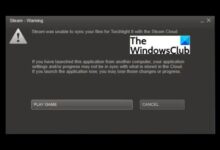
🙏 🙏 ❤ ❤ Always be updated with computer tips, mobile tips, how to fix, tech reviews, and tech news on Rowdytech, or subscribe to the YouTube channel.